『Axiom』はMinecraft 編集用のオールインワンツールです。
3D ソフトウェアの機能と、洗練されたインターフェイスおよび革新的なツールセットが統合されています。
特殊なアルゴリズムを活用したリアルタイム プレビューとクライアント側レンダリングにより、構築中の視覚的なフィードバックとパフォーマンスの両方が向上します。
今回の記事では
- 『Axiom』の導入方法
- エディターモードの基本操作
- メインメニューバー
について解説していきます。
Axiom の導入方法
前提MOD
『Axiom』を使用するには前提MOD Fabric、FabricAPIの導入が必要になります。
まだ導入していない方はこちらの記事を参考に導入して下さい。
Forgeには対応していません。
また、OptiFineとの併用はできません。

Axiom のダウンロード
公式サイト、もしくは Modrinth からMOD本体をダウンロードしてください。
『Axiom』には利用規約もあるので、一度確認しておいてください。
Axiom の導入方法
Fabricで使っているプロファイル内にあるmodsフォルダに先程ダウンロードした jarファイルを入れれば導入は完了です。
パフォーマンスが大幅に向上するため、同時に Sodium 0.5.1 以上の導入が推奨されています。
もしまだ導入していない場合は、合わせて導入するようにしてください。

エディターモードでの基本操作
エディター モードには、大規模なワールド操作、ペイント、テラフォーミング、スカルプトのためのさまざまなツールと操作が含まれています。
エディター UI はこの目的のために特別に設計されており、従来の 3D ソフトウェアのカメラ コントロールと Minecraft の構築に合わせた強力なツールを組み合わせています。
エディター UI のレイアウトは、好みに合わせてウィンドウを再配置したりドッキングしたりしてカスタマイズできます。
エディターモードは右シフト から開けます。
このキーは設定のキー割り当てから変更可能。
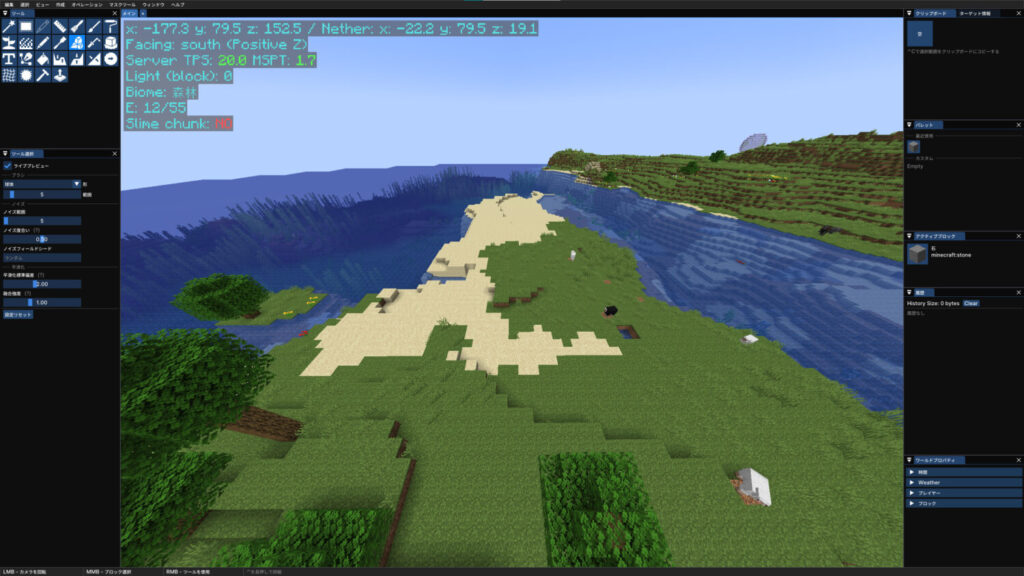
エディターモード中のカメラの移動
基本の視点操作
デフォルトでは基本バニラの操作と同じで、前後左右に動くのはWASD、上昇はスペース、下降はシフトでカメラの位置を移動。
左クリック長押ししながらマウスを振ることで視点を動かせます。
また、Ctrl を押しながら左クリック長押しでアークボールカメラ、右クリック長押しでパンカメラを使用可能。
マウスホイールを上下させることで拡大縮小も出来ます。
視点の移動に違和感がある人は、メインメニューバーのヘルプからキーバインドを開き
カメラ回転を反転 にチェックを入れれば違和感がなくなると思います。
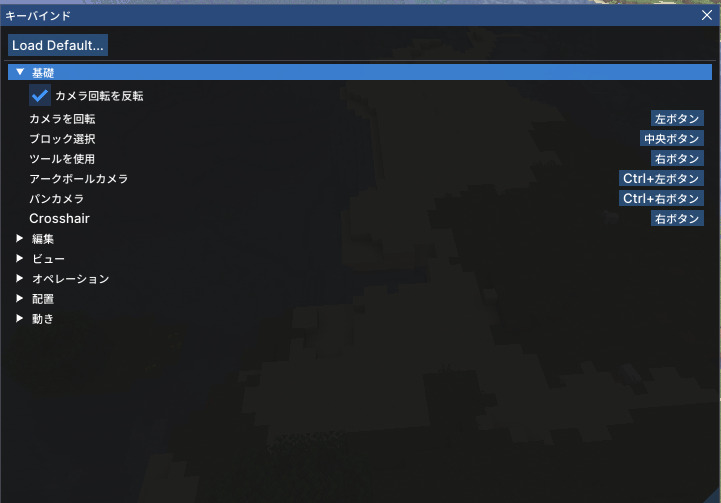
ビューの追加
ビューは、世界内の複数の名前付き場所を追跡するためのシステムであり、場所間 (次元間でも) を簡単にカメラ切り替えることができます。
要するに定点カメラを追加できます。
新しいビューは、メインメニューバーのビューから作成するか、UIのゲームウィンドウの上にあるメイン横にある+ をクリックして作成できます。
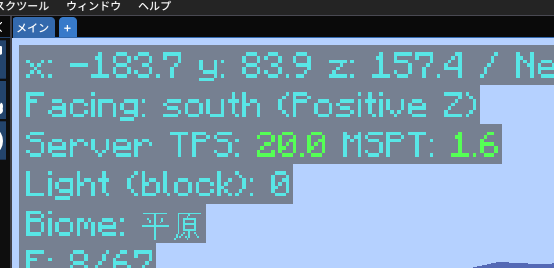
ビューは最後の位置を追跡し、ビューに戻るとその位置にテレポートします。
ビューを同じ位置に留まるようにしたい場合は、ビューを右クリックして「世界をピン留め」および「位置をピン留め」オプションをオンにします。
場所をピン留めすると、ビューに切り替えたときに常にピン留めした場所にテレポートするようになります。
ビューの削除や、名前の変更などもここからできます。
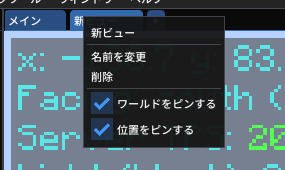
ツールの使用
右クリックでブラシ等のツールの使用が可能です。
形作成や文字、範囲選択等の一部のツールでは右クリックで位置を決定、エンターキーで確定・ブロックの配置を行う事ができます。
メインメニューバー
メインメニュバーとはエディター画面の上部に表示されているこの部分です。

メイン メニュー バーから Axiom の重要な機能にアクセスできます。
ここには、ウィンドウへのアクセス、選択項目の操作、操作の実行、役立つ情報の表示のためのメニュー項目があります。
編集
| 関数 | デフォルトのショートカット | 説明 |
|---|---|---|
| 元に戻す | Ctrl+Z | 最新のアクションを元に戻します |
| やり直し | Ctrl+Y | 最新の取り消しを元に戻します |
| カット | Ctrl+X | 選択範囲を削除してクリップボードに保存します |
| コピー | Ctrl+C | 選択した項目をクリップボードにコピーします |
| ブループリントの保存 | Ctrl+P | 現在の選択内容を後で使用できるようにブループリントとして保存します |
選択
[選択]サブメニューを使用すると、ユーザーは選択に関連するさまざまな機能を実行できます。
| 関数 | 説明 |
|---|---|
| クリア | 現在の選択をクリアします。 |
| マスク | 現在の選択範囲内で選択したブロックと一致するブロックを選択します。 |
| 拡張 | 現在の選択範囲を指定されたブロック数だけ拡張します。 |
| 縮小 | 現在の選択範囲を指定されたブロック数だけ縮小します。 |
| 選択範囲を歪める | 現在の選択範囲を指定された半径と距離だけシンプレックス ノイズで歪めます。 ノイズ範囲はノイズのスケールであり、距離はノイズが歪む量です。 |
| スムーズ | 選択範囲にガウスぼかしを適用して、選択範囲を滑らかにします。 標準偏差 は平滑化操作の強度であり、しきい値は出力に影響を与えるために必要な入力重みの「カットオフ」です。 |
| 境界ボックス | 選択範囲の最も遠い点の周囲に直方体の選択範囲を作成し、選択範囲全体をカプセル化します |
ビュー
[ビュー]サブメニューを使用すると、ワールド内の特定の要素の表示とレンダリングに関連するオプションを構成できます。
| 関数 | デフォルトのショートカット | 説明 |
|---|---|---|
| 新しいビュー | なし | 新しいビューを作成する。 |
| 選択表示 | なし | 選択内容のレンダリングを切り替えることができます。 |
| バイオーム表示 | Ctrl+B | バイオーム オーバーレイを有効にします。 |
| 明るさ(弱) | なし | 0 から 1 の範囲のスライダーで照明のない場所がどのように見えるかを変更可能。 値 1 でフルブライトになります。 |
| 液体の不透明度 | なし | 0 から 1 の範囲のスライダーで半透明の2 つの流体の不透明度を変更して、 見やすくすることができます。値を 0 にすると、流体が非表示になります。 溶岩やその他の非半透明の流体 (MODで追加されている場合) は、パフォーマンスと MOD の互換性の問題により、不透明度の影響を受けません。 |
| キープレスを表示 | なし | これには、ビューポートの右下にマウスクリックを含む入力が表示されます。 これはチュートリアルを作成する場合に便利です。 |
作成
[作成]サブメニューを使用すると、アクティブなブロックを使用して幾何学的形状を作成できます。
これらの形状は数学的に計算されるため、あらゆる角度や変形に調整でき、外観を大幅に制御できます。
これらのオブジェクトを「配置」するとき、ギズモを使用してオブジェクトの位置を変更したり、任意の角度で回転したりできます。
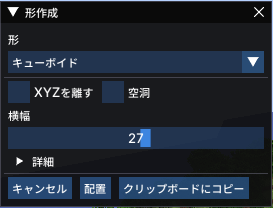
横幅から形のサイズ、XYZを離すから図形の形の調整が出来ます。
ギズモを使用して位置や角度の調整に加えて、詳細オプションからヨー、ピッチ、ロールの特定の角度を入力することもできます。
さらに、中身を空洞にし、外側のみを配置するオプションもあります。
ギズモは、3D ワールド内での位置決めを可能にするUI 要素です。
ギズモには次の要素を含めることができます。
- 軸矢印 – これらの色付きの矢印は、XYZ 座標系に対応します。
赤、緑、青の矢印を使用すると、ギズモをそれぞれ X、Y、Z 軸に沿ってドラッグできます。 - 中心ノード – 中心ノードをクリックしてドラッグし、3 つの軸すべてでギズモを移動できます。
ドラッグしている間、ギズモはカメラに対して同じ距離を維持します。 - 回転リング – 配置やシェイプの配置などの一部の操作では、ギズモに回転リングが追加され、移動に加えて回転を実行できるようになります。
回転リングをつかんでドラッグすると、その軸を中心にオブジェクトを回転できます。
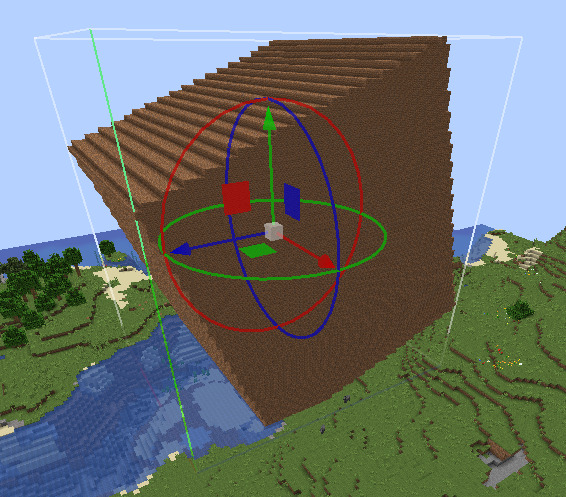
現在利用可能な形状は次のとおりです。
- 球体
- キューボイド
- 円柱
- コーン
- ピラミッド
オペレーション
[オペレーション]サブメニューには、ワールドの選択した部分を変更するための機能が多数あります。
| 関数 | デフォルトのショートカット | 説明 |
|---|---|---|
| 埋める | Ctrl+F | 選択したブロックで選択範囲を埋めます。 埋め方にもいくつかのオプションがあります。 |
| 埋める(近く) | なし | エリアを最も近くにあるブロックで埋めます。 エリアを修復したり、隙間を埋めるのに役立ちます。 |
| 交換する | Ctrl+R | 選択範囲内の特定のブロックを選択したブロックに置き換えます |
| バイオームを設定する | なし | 選択範囲を選択したバイオームに設定します |
| ドレイン | なし | 水浸しのブロックを含むすべての液体をエリアから排出します。 |
| 水没 | なし | 水浸しになりやすいブロックを水浸しのブロックに変えるなど エリアを水で満たします。 |
| シミュレーション > 重力 | なし | 重力シミュレーションにより、空気の下にあるすべてのブロックが重力の影響を受けているかのように「落下」します。 |
| 分析する | なし | 選択範囲内のブロックを分析し、数と分布に関する情報を提供します。 |
ツールマスク
ツールマスク編集ウィンドウを開きます。
マスクの使い方については後述します。
ウィンドウ
[ウィンドウ]サブメニューからウィンドウの表示/非表示を切り替えることができます。
ウィンドウを閉じて元に戻したい場合は、このサブメニューを使用してウィンドウを再度有効にすることができます。
また、表示したウィンドウのタイトルバーをクリックし移動させることで、カラム、ウィンドウの結合等が可能です。
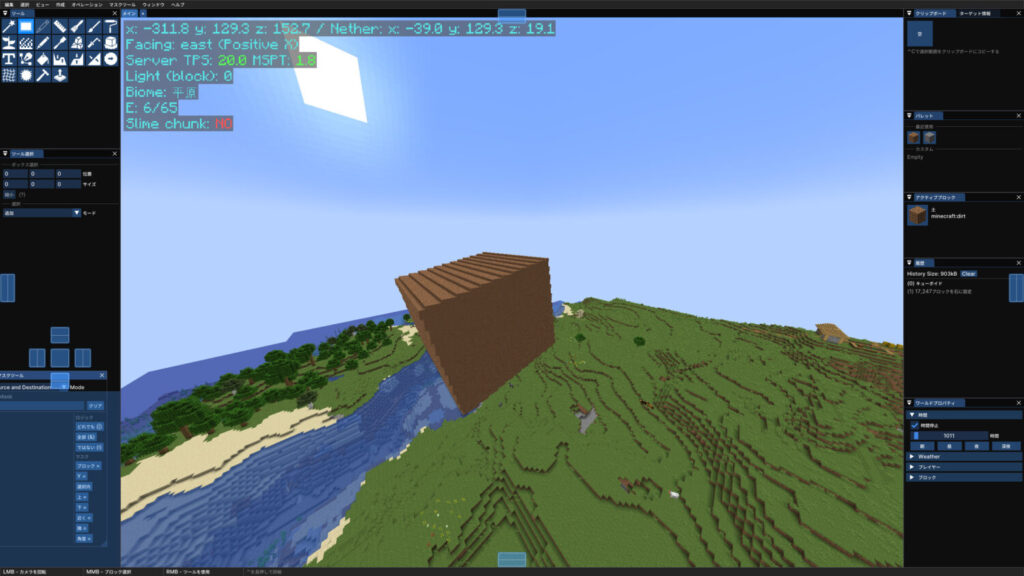
ヘルプ
[ヘルプ]サブメニューにはDiscord、ドキュメントへのリンクといくつかの設定オプションが含まれています。
キーバインドやAxiomの表示スタイルに関する設定が可能です。
終わりに
これでAxiomの導入とメインメニューバーの解説は終わりです。
次回の記事ではエディターモードの使い方について解説していきたいと思います。
[ads-01]





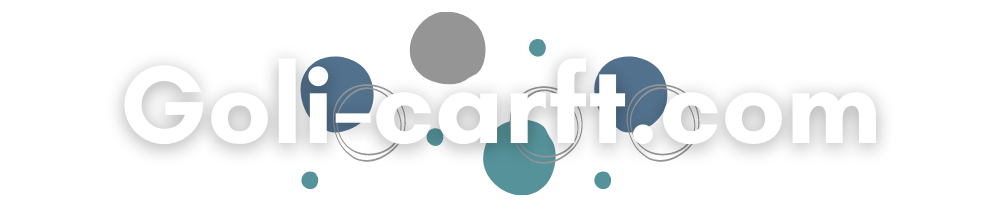
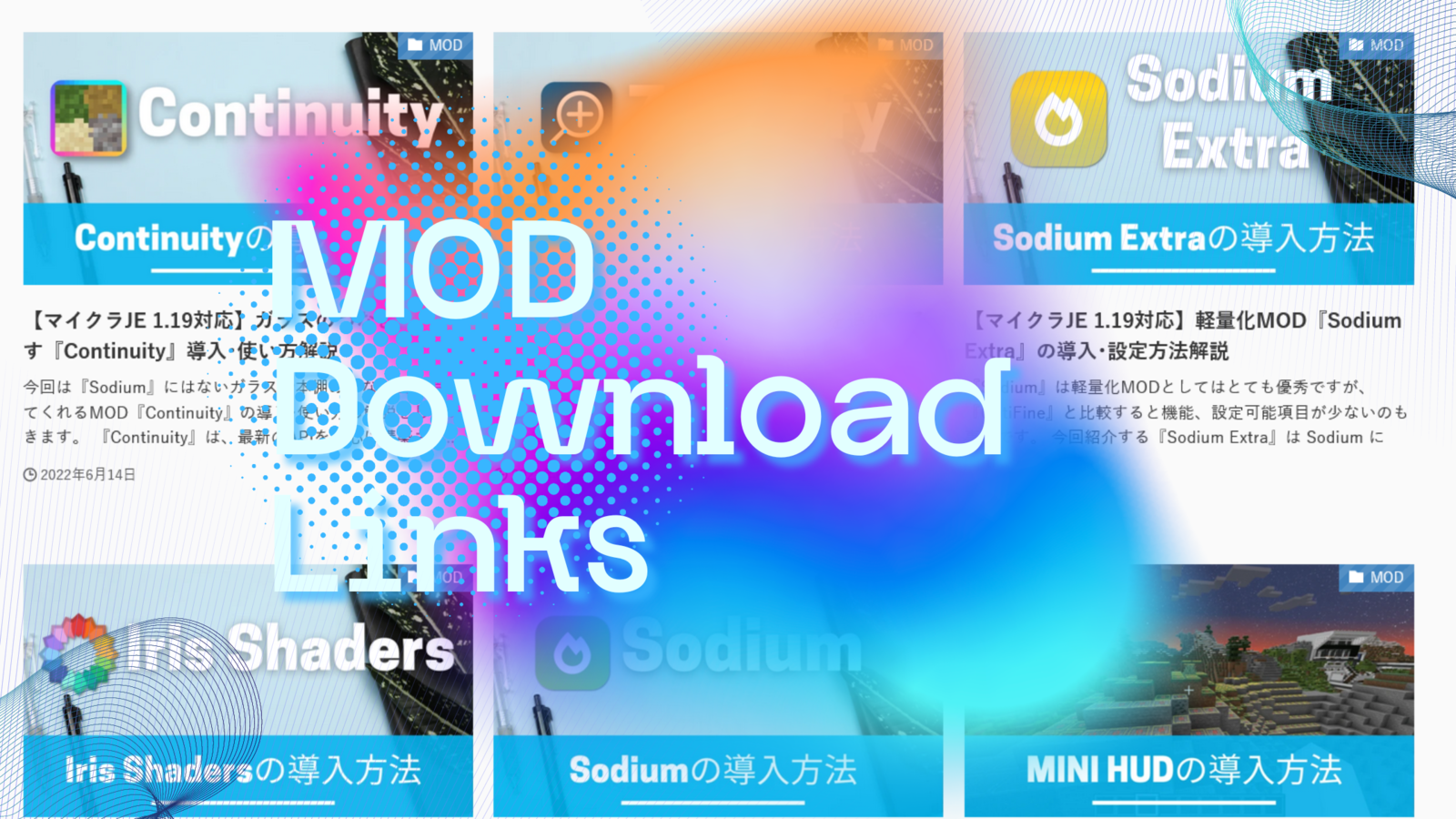
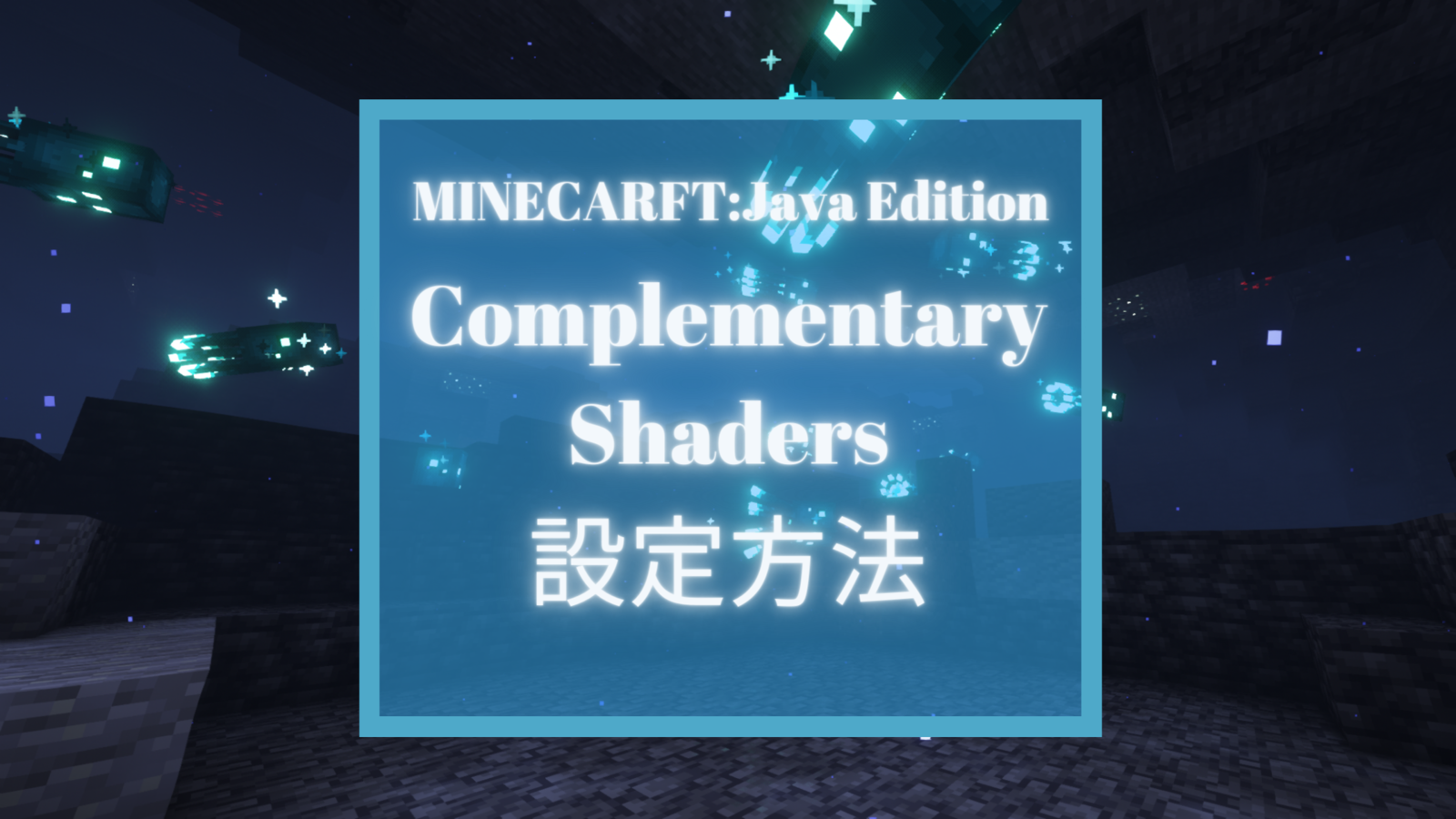


コメント