Minecraftをプレイしていて、PCのスペックの割に動作が重い、MODを入れた後の設定がよくわからい、バージョンの切り替え方がわからない等で困ったことはありませんか?
今回はそんな人の為に、Minecraftランチャーの機能の一つである起動構成(プロファイル)の作成、設定方法について解説していきます。
1.起動構成(プロファイル)の作成
まずは起動構成を作成します。
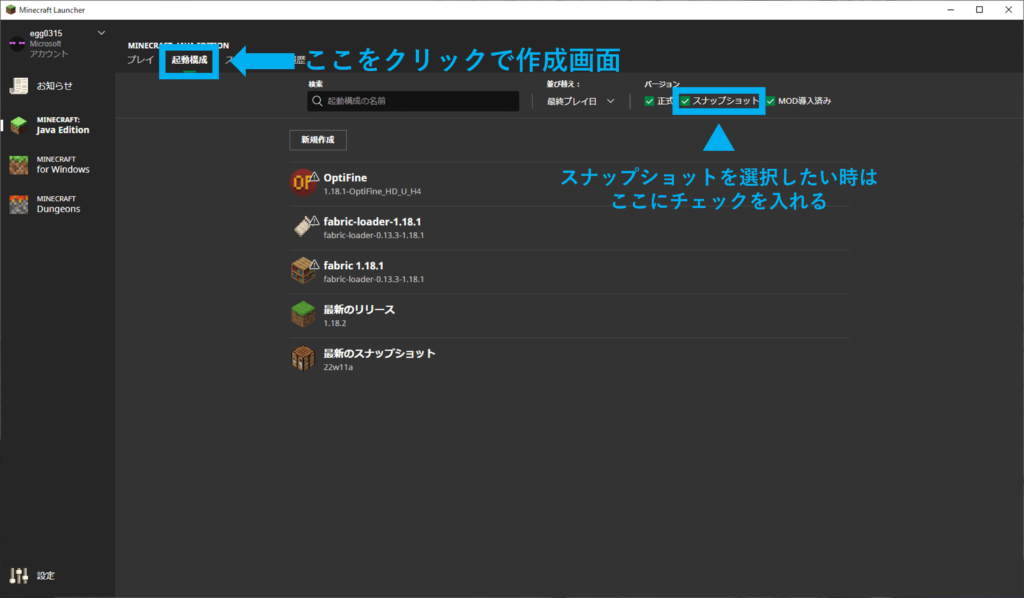
ランチャー上部にあるタブから起動構成をクリックすることで設定画面を開けます。
スナップショット版のMinecraftを遊びたい場合はこの画面でチェックを入れてください。
そうすることで編集画面のバージョンの一覧に表示されるようになります。
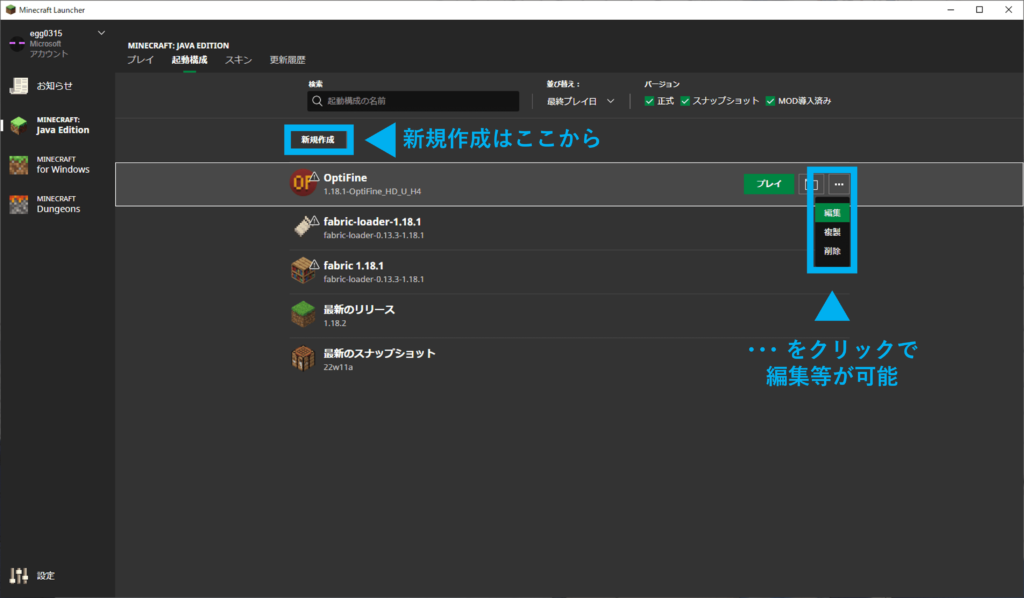
新しくプロファイルを作成する場合は左上の方にある新規作成から。
既存のものを編集する場合は、プロファイルの左横にある ・・・ から編集画面に飛べます。
プロファイルの削除や複製もここから行います。
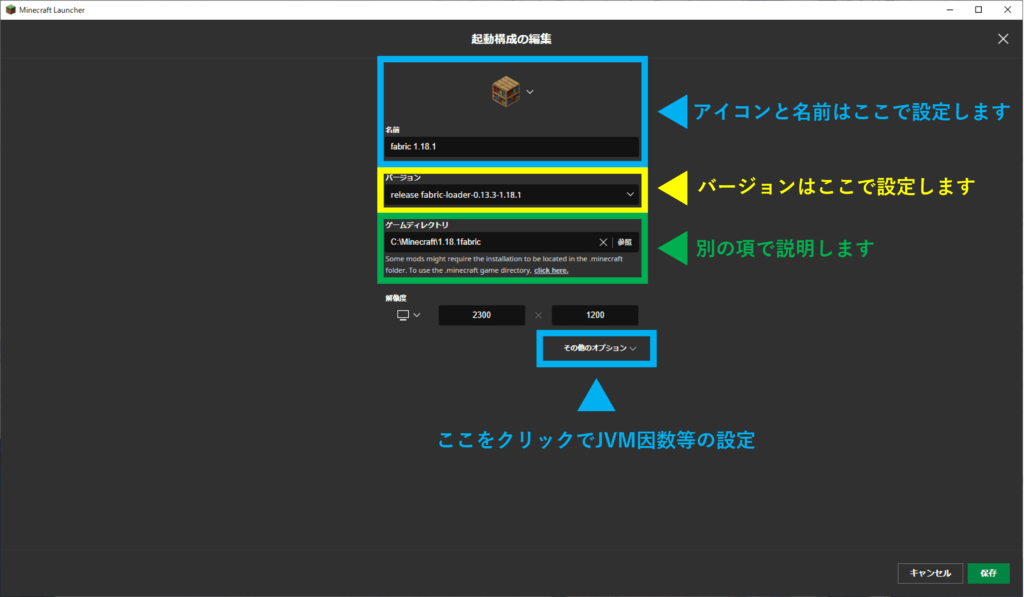
編集画面はこの様なものが表示される筈です。
名前やアイコンは動作に関係してこないので、適当に設定してもらって大丈夫です。
2.バージョンの選択
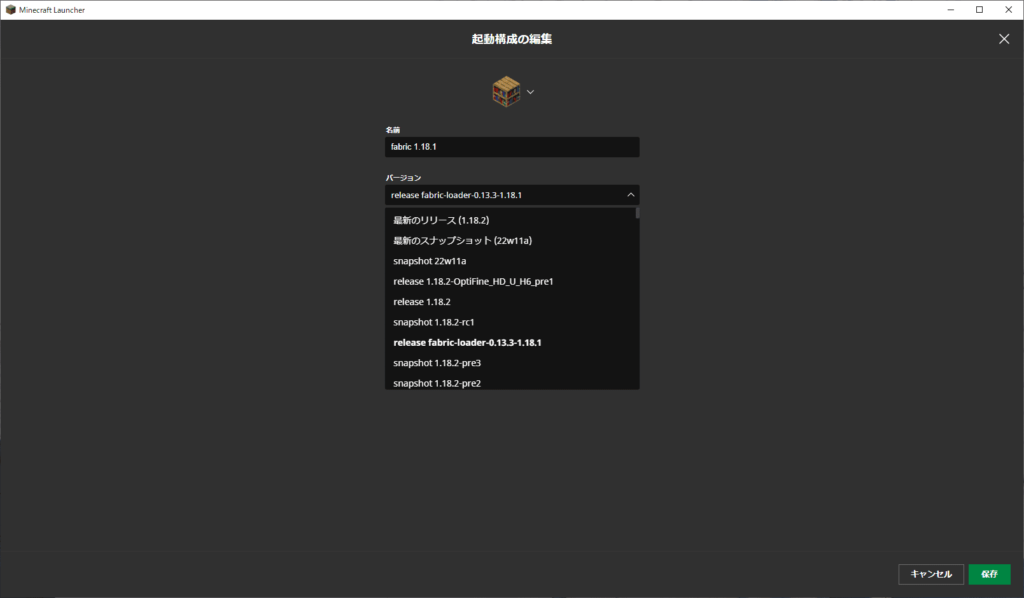
先程の画像の黄色の枠で囲んだ部分からバージョンを選択・切り替えをすることが出来ます。
スナップショットの欄にチェックが入っていれば、ここの一覧にスナップショット版も表示されます。
3.ディレクトリの設定
Minecraftで下記のようなことをしたい場合はディレクトリの設定はほぼ必須になってきます。
- MODの使用
- バージョンの切り替え
- Snapshotを使用する
- 多重起動
ディレクトリの設定をしなくてもプレイ自体は可能ですが、不具合やクラッシュ、ワールドデータの破損等に繋がります。
なので、基本的には1つのプロファイルに1つのディレクトリを設定しておくのが無難です。
また、浅い階層に設定しておくことでフォルダにアクセスしやすくなる等のメリットもあります。
デフォルトのディレクトリは階層が深いところにあり、アクセスしやすいとは言えません。
なので自分はCドライブの直下にMinecraft用のフォルダを用意し、
そこに各バージョンのフォルダを作成し管理しています。
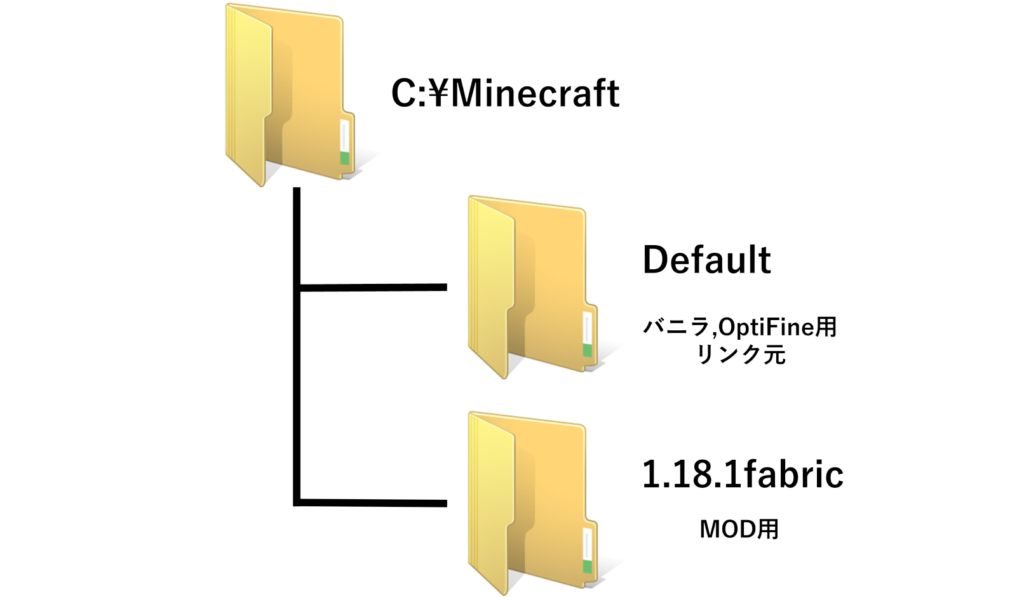
ここからディレクトリを設定出来ます。
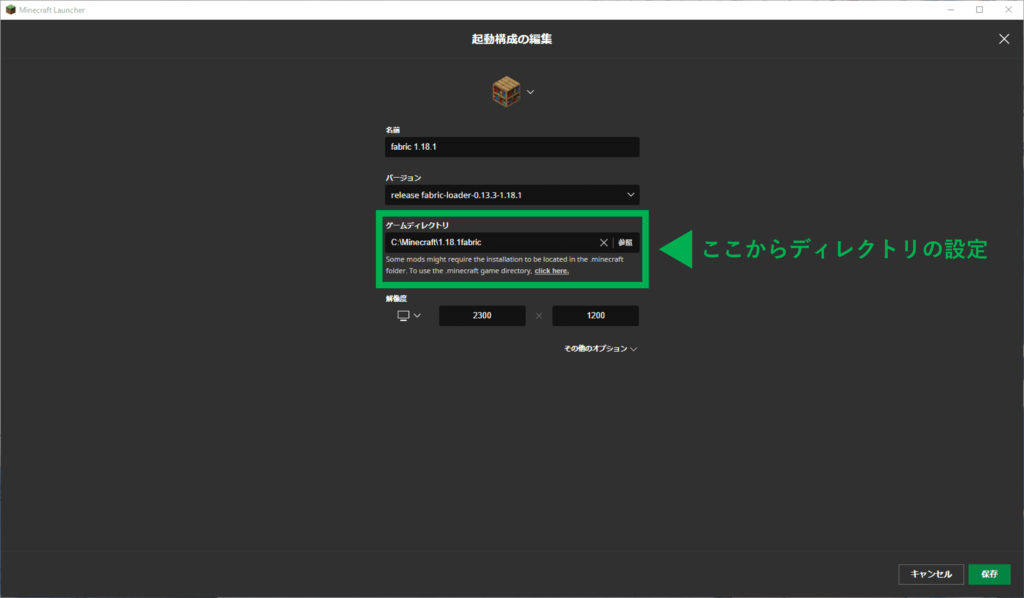
C:\Users\ユーザー\AppData\Roaming\.minecraft右側にある参照をクリックすることでフォルダを指定することが出来ます。
ここで先程作成したフォルダを選択してください。
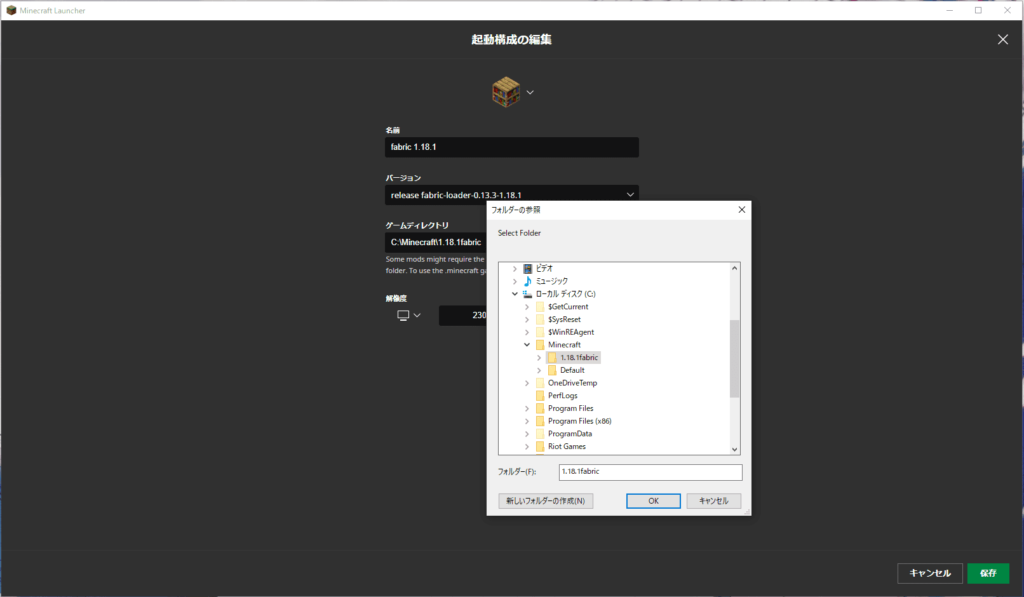
| ファイル名 | 役割 |
|---|---|
| resourcepacks | リソースパック |
| saves | ワールドデータ |
| screenshots | スクリーンショット |
| shaderpacks | シェーダパック |
| options.txt | ビデオやキー配置等の設定ファイル |
| config | MODの設定ファイル |
| optionsof.txt | OptiFineの設定ファイル |
| optionsshaders.txt | OptiFineのシェーダの設定ファイル |
| realms_persistence.json | Realmsの招待 |
| servers.dat | マルチプレイサーバ一覧 |
3-2.ディレクトリの設定(応用編)
ディレクトリの設定が必須であり、便利な設定であることにも間違いはないのですが、不便な点もいくつかあります。
- 設定やワールドデータ、リソースパック等を移動又はコピーしてくる必要がある。
- 変更した設定があっても、別のプロファイルでは反映されない。
- 複数のプロファイルを使用している場合データ量が膨れ上がる。
- スクリーンショットを探す時にどこにあるか分からず不便。
これらの問題はシンボリックリンクというものを作成することで解決できます。
今回は例としてCドライブ直下にあるMinecraft内に作成したMOD用のフォルダ1.18.1fabric にバニラ用のデータが入っているフォルダ Default からのシンボリックリンクを作成する手順を解説します。
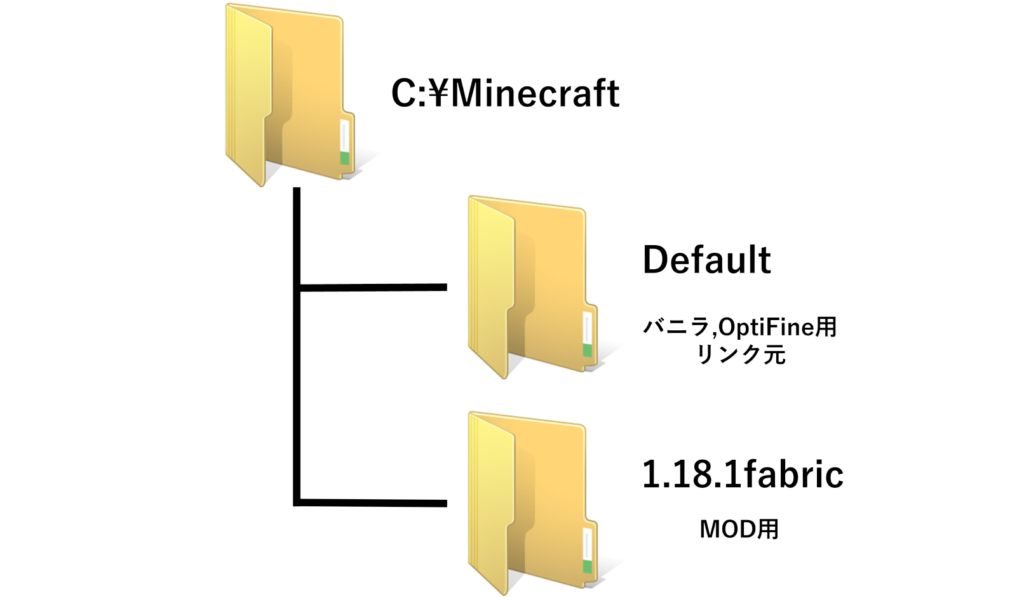
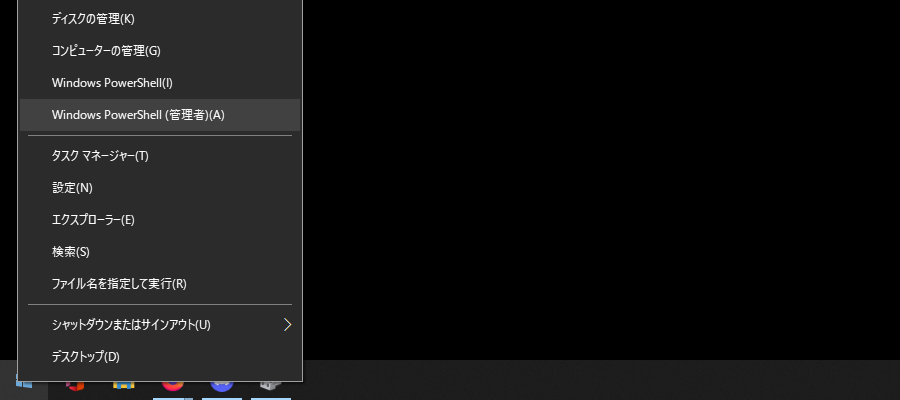
まずはスタートボタン右クリックから、Windows PowerShell(管理者)を実行します。
1.18.1fabric をShift+右クリックしてパスのコピーを選択。
PowerShell上でSet-Locationコマンドを先程コピーしたパスを貼り付け実行
Set-Location "C:\Minecraft\1.18.1fabric"
上記のコマンドを実行するとこのようになると思います。
下記をPowerShellで実行してシンボリックリンクを作成します。
この時、余計なシンボリックリンクを削除します。
今回は下記の4つを除外しています。
他にも不要なものがあれば各々で追加指定してください。
Forgeを導入する場合はsavesも除外するのがオススメです。
- logs
- class_cache.zip
- usercache.json
- webcache2
Get-ChildItem -LiteralPath "..\Default" -Exclude "logs","class_cache.zip","usercache.json","webcache2" | ForEach-Object {
$Null = New-Item -ItemType SymbolicLink -Path ".\$($_.Name)" -Target "..\Default\$($_.Name)"
}
シンボリックリンクの作成に成功していれば、見た目がショートカットと同じフォルダ、ファイルが1.18.1fabric の中に追加されているはずです。
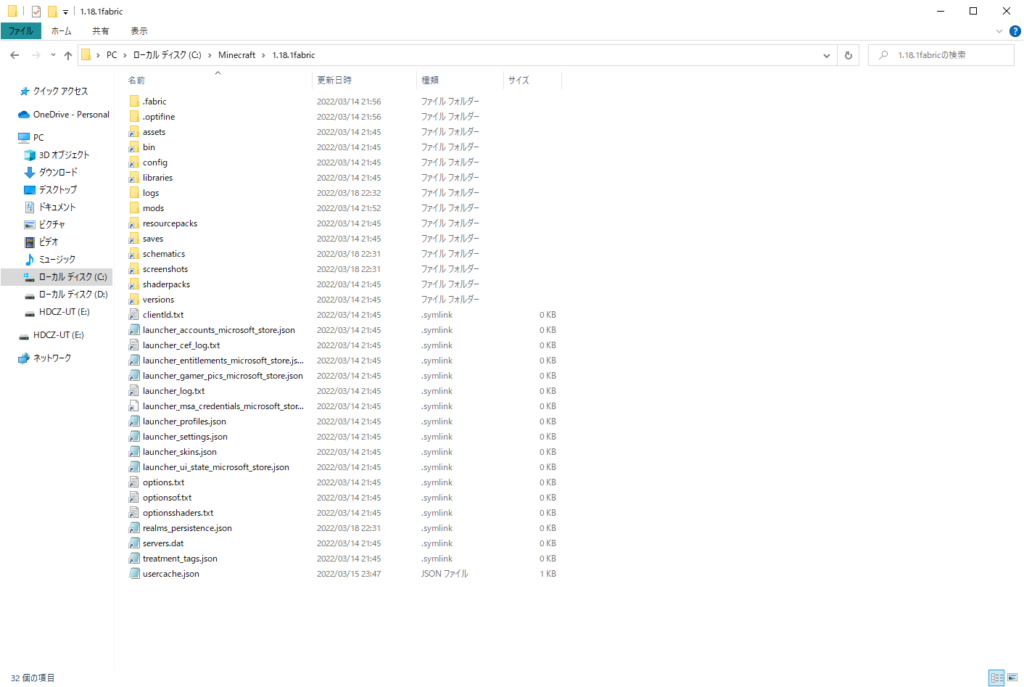
ここで[class=”icon-folder”]1.18.1fabric をゲームディレクトリとして指定すれば設定は完了です。
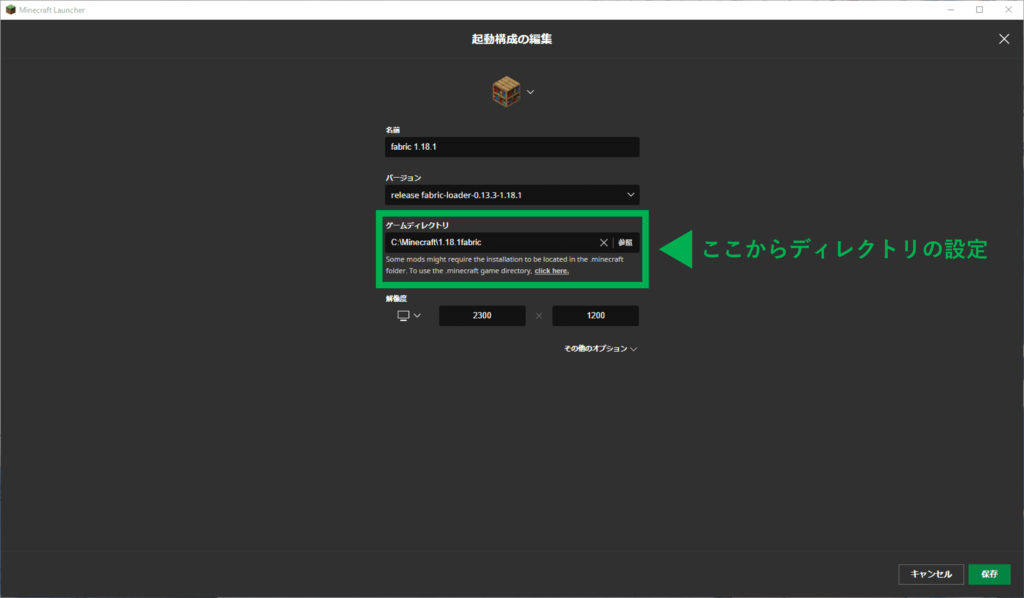
JVMの引数の設定
「PCのスペックの割に動作が重いな」と思った人はここの設定を見直す必要があります。
JVMの引数の設定によってメモリの割当、CPUの使用スレッド数を指定出来ます。
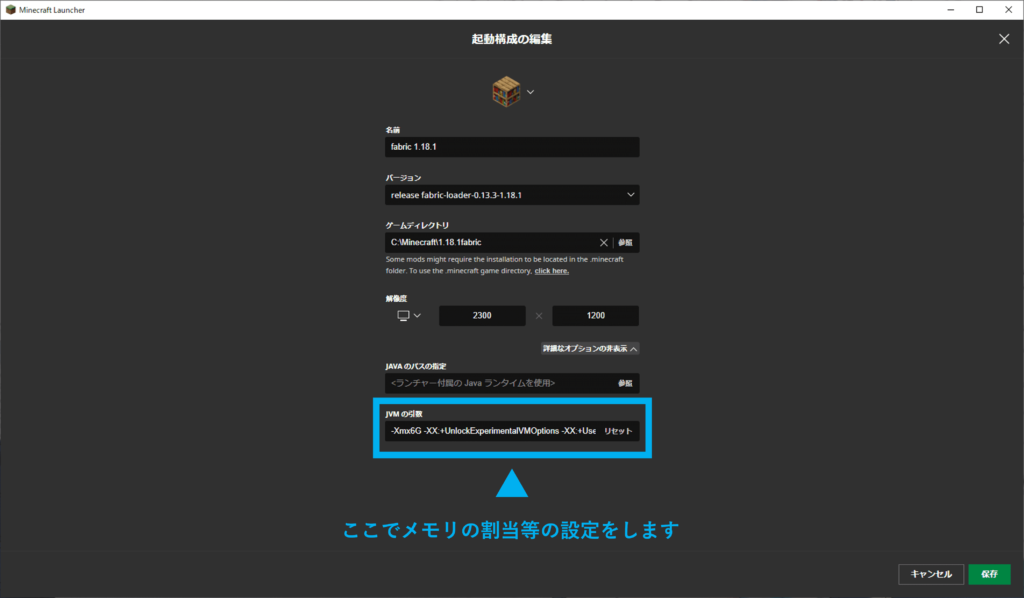
- Xms・Xmx
-
これでMinecraftに割り当てるメモリの量を設定できます。
PCのメモリの5割程度を設定しておくのがオススメです。 - XX:MaxNewSize、MetaspaceSize、MaxMetaspaceSize
-
これらの数値はXms、Xmxの1/4程度がオススメです。
- XX:ParallelGCThreads、ConcGCThreads
-
これでCPUの使用スレッド数を設定できます。
下記によく使われるPCの構成に合わせたテンプレートを3つほど用意しました。
-Xms16G -Xmx16G -XX:MaxNewSize=4G -XX:MetaspaceSize=4G -XX:MaxMetaspaceSize=4G -XX:+UseG1GC -XX:MaxGCPauseMillis=100 -XX:ParallelGCThreads=12 -XX:ConcGCThreads=12 -XX:+DisableExplicitGC
-Xms8G -Xmx8G -XX:MaxNewSize=2G -XX:MetaspaceSize=2G -XX:MaxMetaspaceSize=2G -XX:+UseG1GC -XX:MaxGCPauseMillis=100 -XX:ParallelGCThreads=8 -XX:ConcGCThreads=8 -XX:+DisableExplicitGC
-Xms4G -Xmx4G -XX:MaxNewSize=1G -XX:MetaspaceSize=1G -XX:MaxMetaspaceSize=1G -XX:+UseG1GC -XX:MaxGCPauseMillis=100 -XX:ParallelGCThreads=4 -XX:ConcGCThreads=4 -XX:+DisableExplicitGC
設定の保存
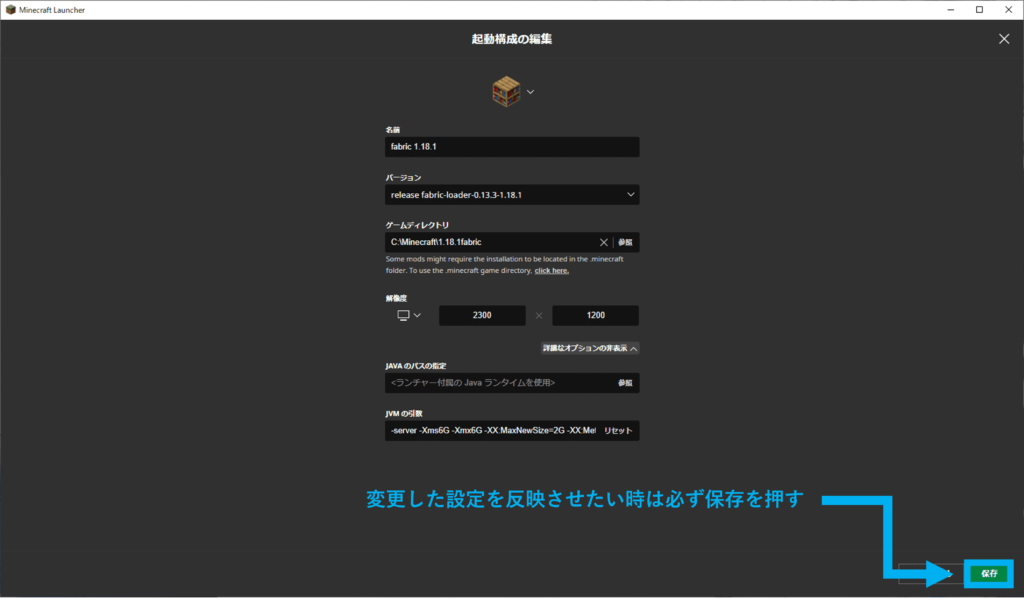
設定を変更しても保存をしないと反映されないので、必ず保存するようにしてください。
逆に、間違えて設定を変えても保存をしなければ反映されません。
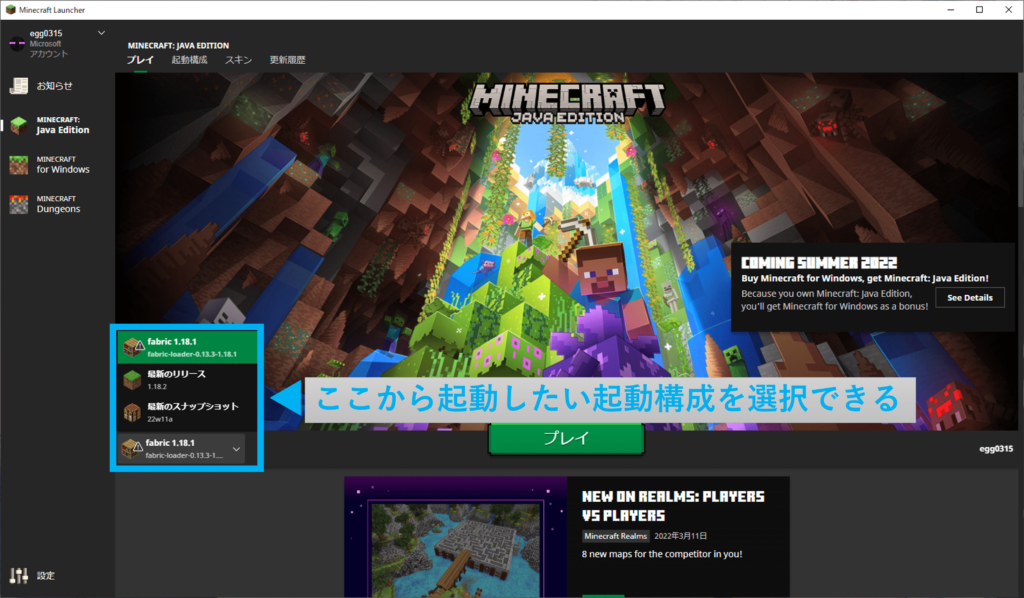
設定したプロファイルを選択してプレイしてください。
最後に
これで起動構成(プロファイル)の作成、設定の解説は終わりです!


[ads-01]





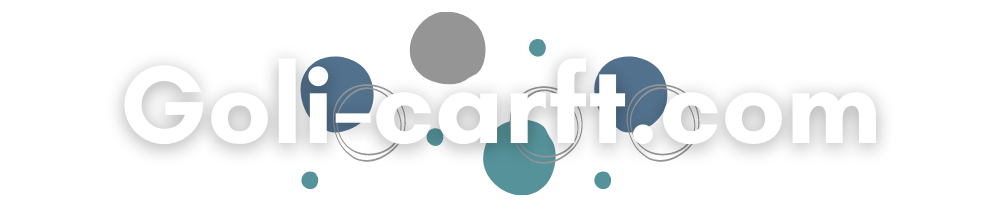
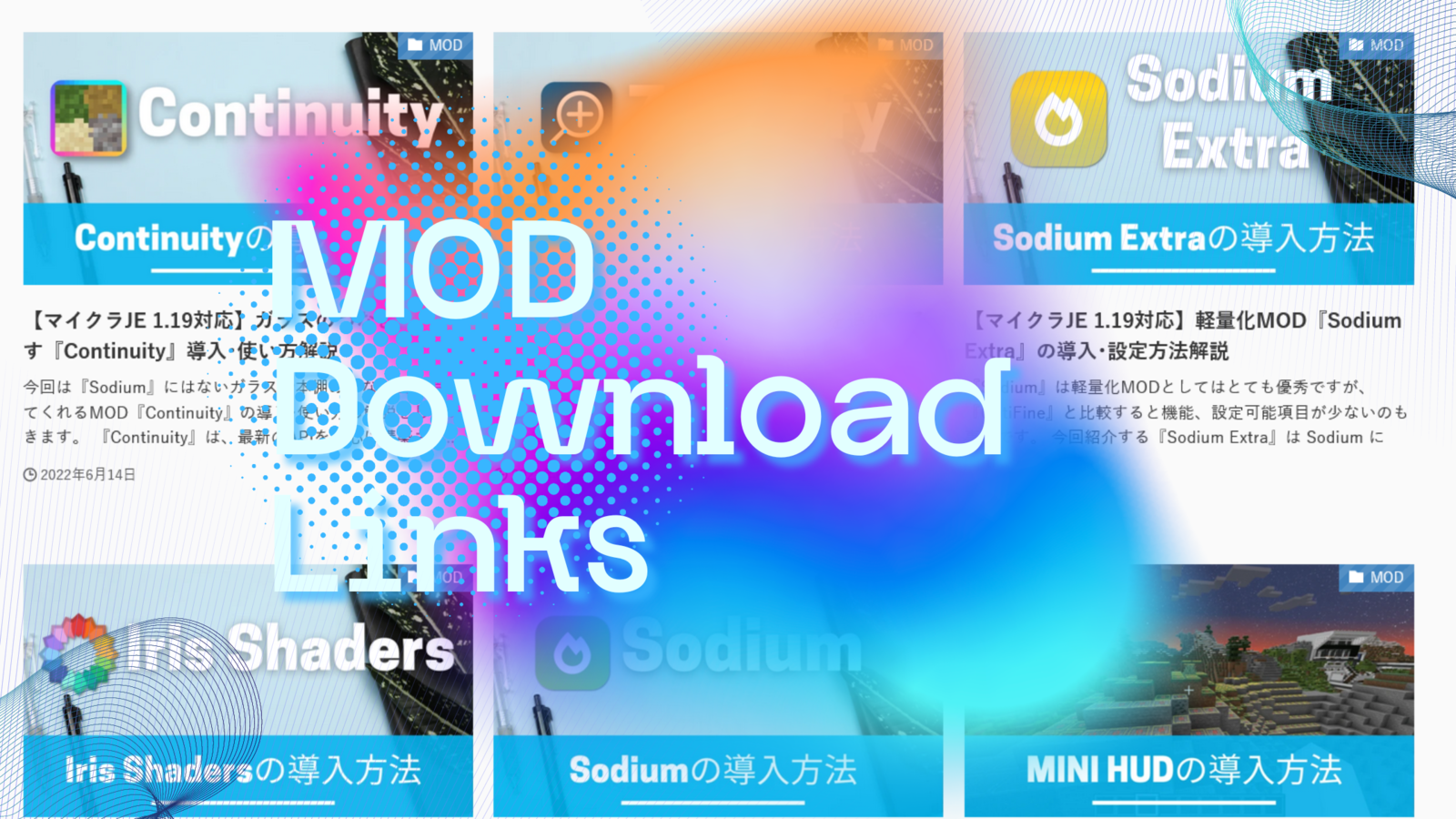
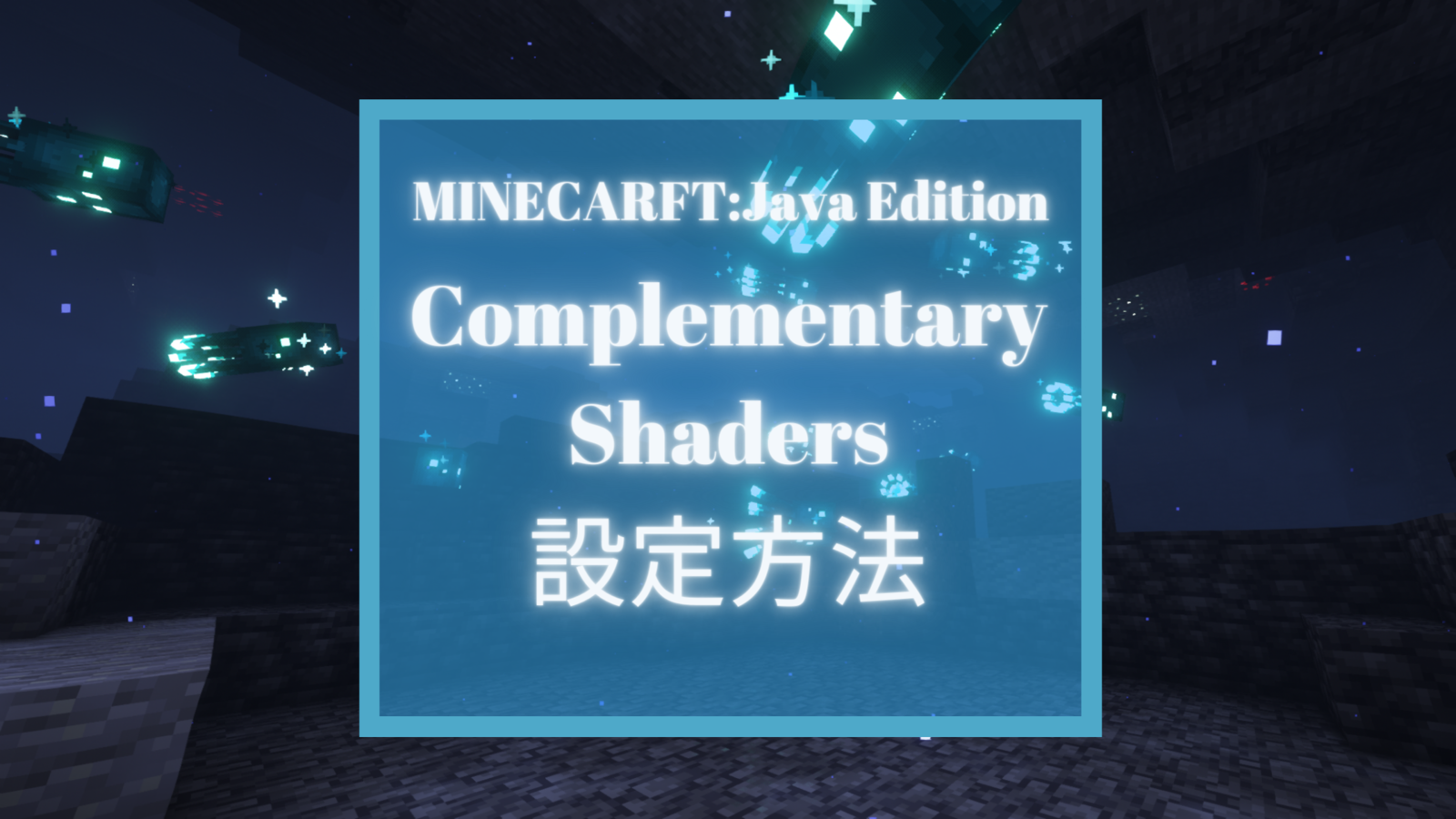

コメント
コメント一覧 (2件)
[…] 参考: https://goli-carft.com/minecraft-launcher-configuration/ […]
[…] https://goli-carft.com/minecraft-launcher-configuration/ […]