『Flashback』は2024年の8月にリリースされたばかりのMODです。
作者は以前このブログで紹介した Axiom と同じ人で、Replay MODのようにゲームプレイを録画、編集、書き出しができます。
リリースされたばかりですが完成度は高く、リプレイMODよりも動作が軽快で、音の出力にも対応しています。
今回の記事では『Flashback』の導入方法と使い方について解説していきます。

Flashback の導入方法
導入するに当たっての注意点
下記のMODには対応してないので、一緒に入れないように注意してください。
DHは2.3.0以降であれば対応しているそうですが、正式にはリリースされていません。
- Distant Horizons
- Custom Player Models
- Xaero’s Minimap
- PlasmoVoice
- Essential Mod (Fixed in 0.11)
- Very Many Players
- ItemsDisplayed
- Rainglow
- bedrockify: BedrockIfy 1.10.1+mc1.21
- Physicsmod
- Concurrent Chunk Management Engine
- farsight
前提MOD
『Flashback』は前提MODとして、Fabric、FabricAPI が必要になります。
一応『Sinytra Connector』にも対応しているそうですが、動作の安定性については不明です。

Flashback のダウンロード
下記のページからMOD本体をダウンロードしてください。
MODダウンロードページ : Modrinth
対応バージョン : 1.21 ~ 1.21.8
1.21.6 , 7 用の物が1.21.8でも動作します。
録画ボタンをよく押し間違えてしまう場合は、併せてFlashsideを導入するのがオススメです。
Flachback の導入方法
Fabricで使っているプロファイル内にあるmodsフォルダに先程ダウンロードした jarファイルを入れれば導入は完了です。

設定
『Flashback』の設定画面は、ModMenu 、リプレイ選択画面の右下、またはMinecraft内で下記のコマンドを実行することで確認できます。
現状設定出来るのは8項目のみで、現状キーコンフィグなどはありません。
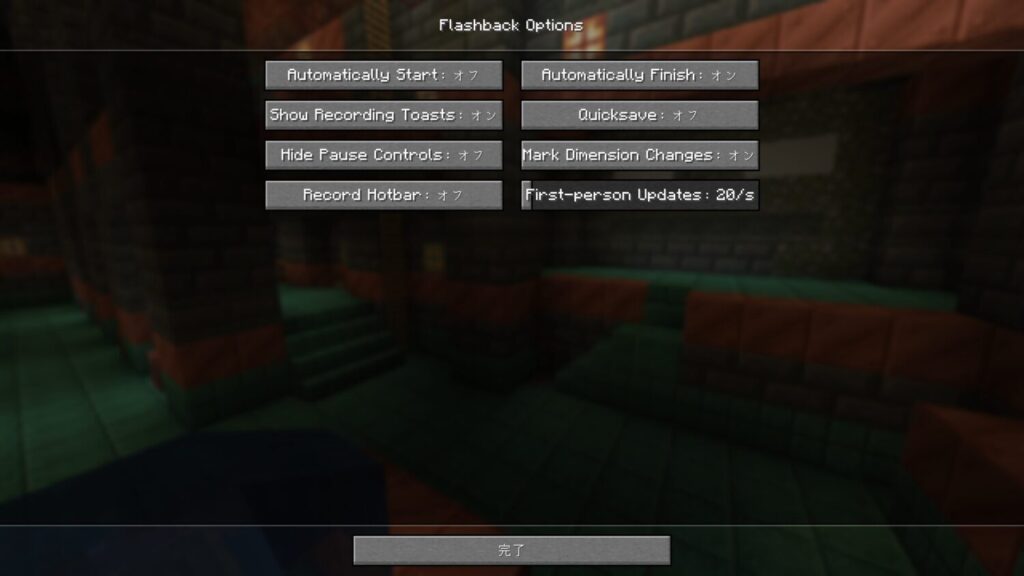
Automatically Start
ワールド、サーバーに参加した際に自動で録画を開始するかどうかの設定。
Automatically Finish
ワールド、サーバーに参加した際に自動で録画を終了するかどうかの設定。
Show Recording Toasts
リプレイ録画の開始、停止時に画面右上の通知を表示するかどうかの設定。
Replay MOD の用に録画中のインジケーターを常に表示するような機能は現状ありません。
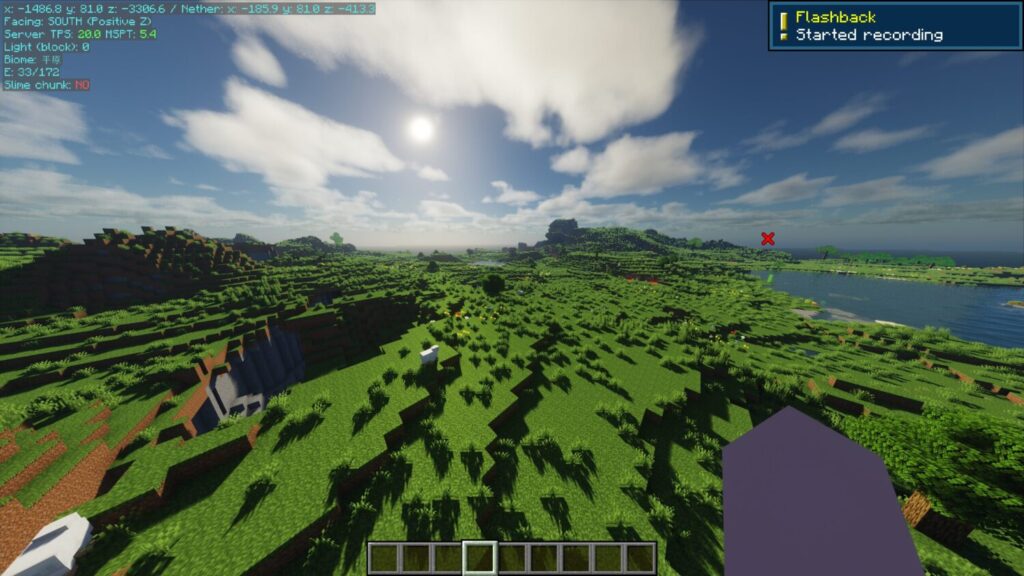
Quicksave
録画終了時に保存画面を表示するかどうかの設定。
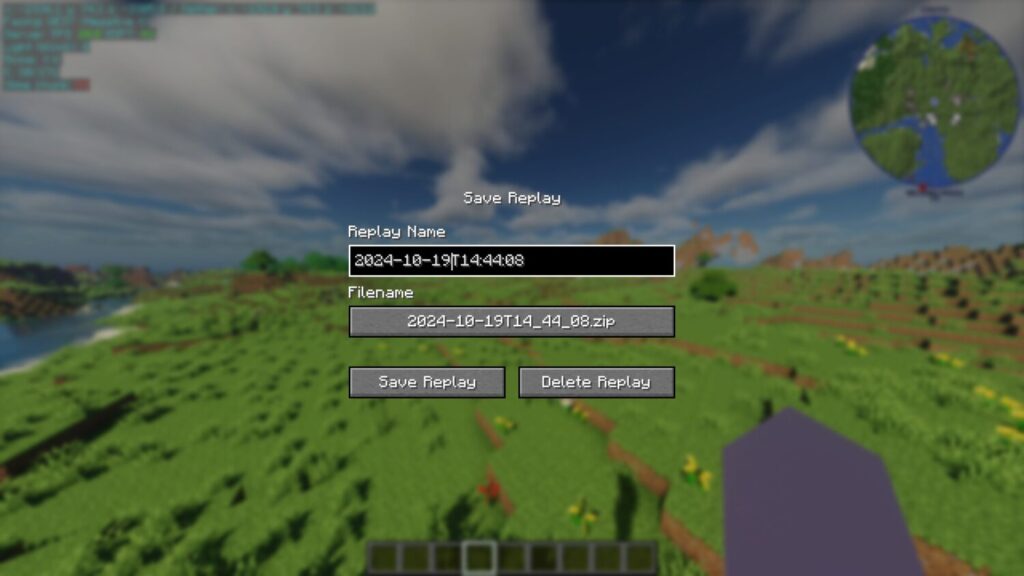
オフにした場合は、すべてデフォルトの値(yyyy-MM-ddThh:mm:ss)で保存されます。
ファイル名を設定しておきたい場合はオフのままに。
Hide Pause Controls
Escメニュー画面のコントロールボタンを表示するかどうかの設定。
オフにしてもコマンドに寄る録画の開始、停止は引き続き機能します。
Mark Dimension Changes
ディメンションを移動した際、リプレイにマーカーを自動的に追加するかどうかの設定。
Record Hotbar
一人称視点時のホットバー情報をリプレイに追加するかどうかの設定。
First-person Updates
一人称視点の位置や角度の1秒あたりの更新レート。
一人称視点時のFPSの値。
リプレイでプレイヤーの視点を使うことがない、視点の動きが激しくない場合はデフォルトの数値で問題ありません。
録画方法
録画の開始
Escメニューの Start Recording 、もしくは下記のコマンドで録画が開始されます。
Hide Pause Controls が オン になっている場合はこのボタンが表示されません。
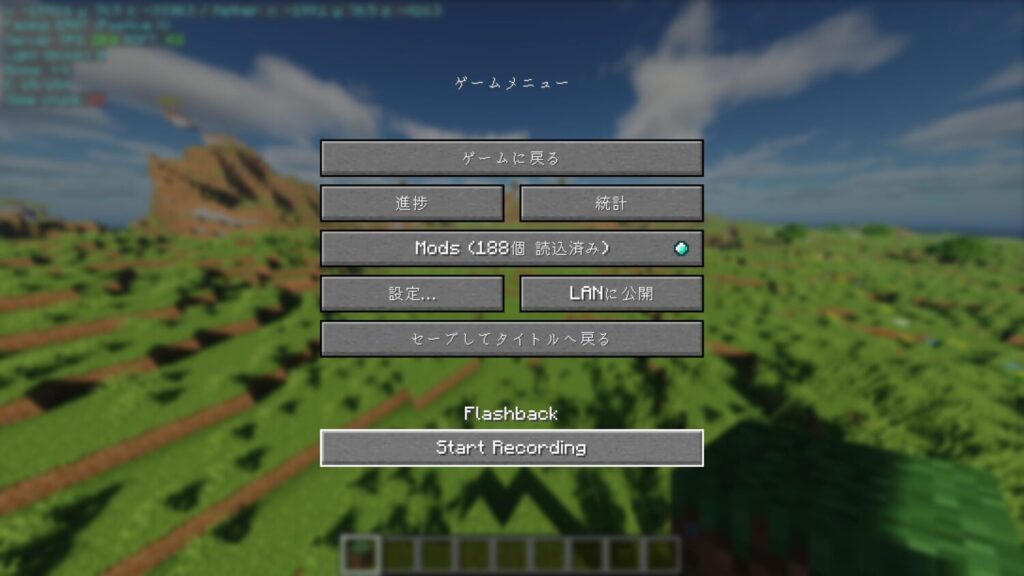
録画の開始後の操作
録画開始後、再度Escメニューを開く、または下記のコマンドで録画の停止ができます。
Hide Pause Controls が オン になっている場合はこれらのボタンが表示されません。
録画の一時停止は現状Escメニューからしか出来ません。
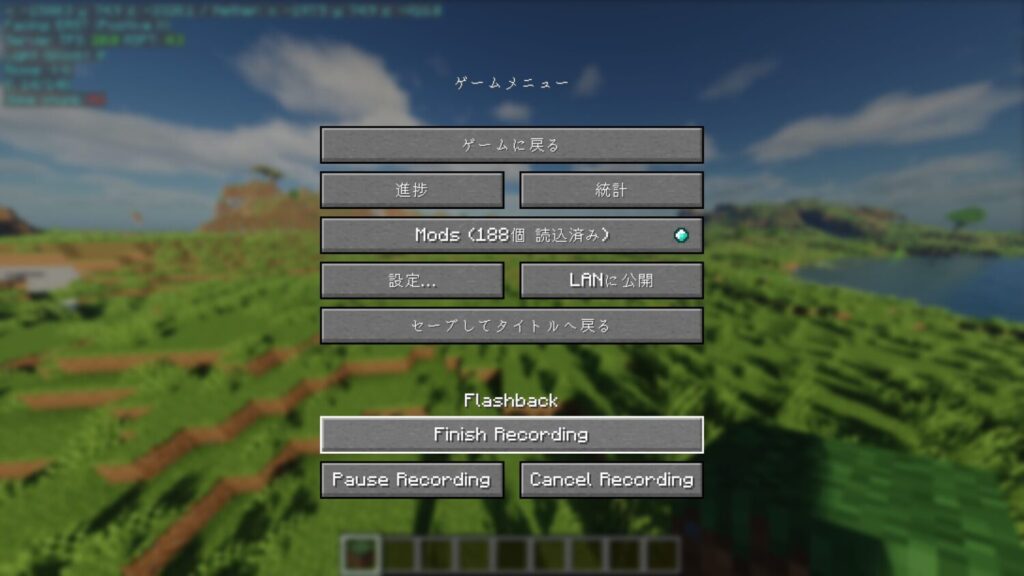
イベントマーカーの追加
『Flashback』にはイベントマーカーを設置するショートカットキーはありません。
任意の位置にマーカーを追加したい場合は下記のコマンドを実行してください。
録画の保存
録画を停止すると、リプレイの保存画面が表示されます。
リプレイ名やファイル名はこの画面から変更できます。
Quicksaveがオンになっている場合は、保存画面が表示されずデフォルトの値で保存されます。
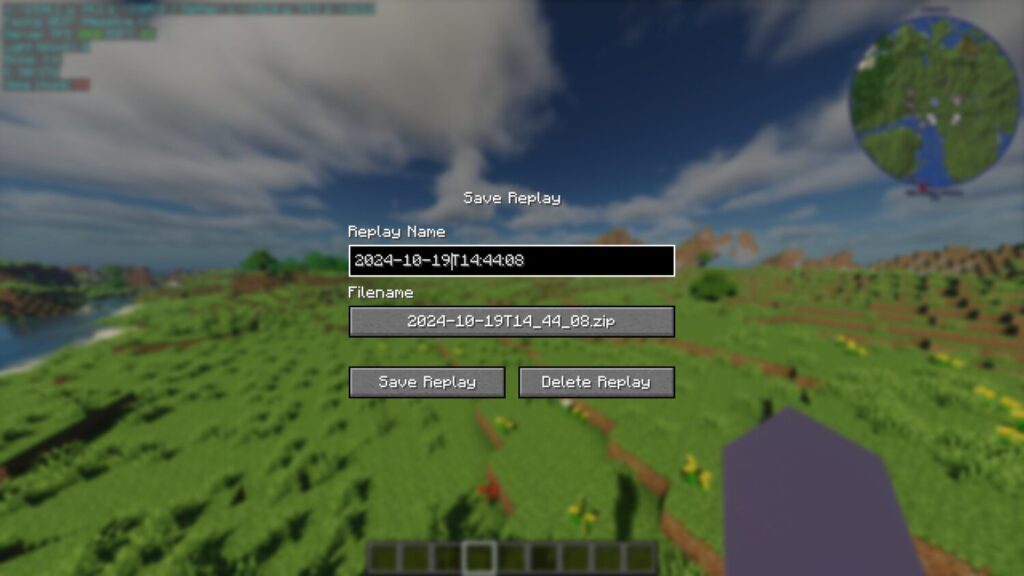
編集画面での基本操作
リプレイ選択画面
スタート画面Minecraft Realms の横のカメラのアイコンから、リプレイ選択画面を開けます。
編集したいリプレイを選択し、Open Replay から編集画面を開けます。
左下の 編集 からはリプレイ同士の結合ができます。
リプレイのカットには対応していないようです。
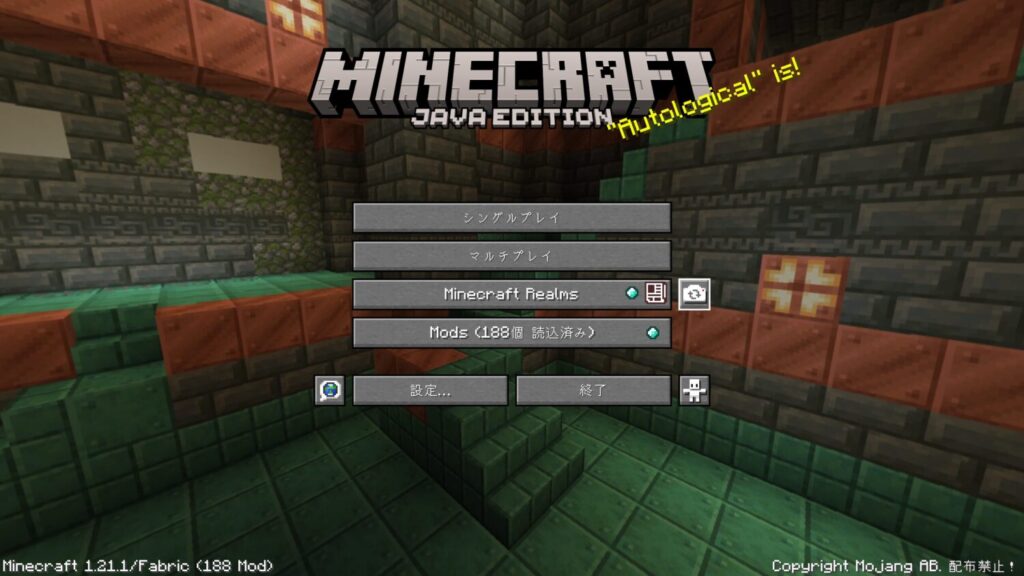
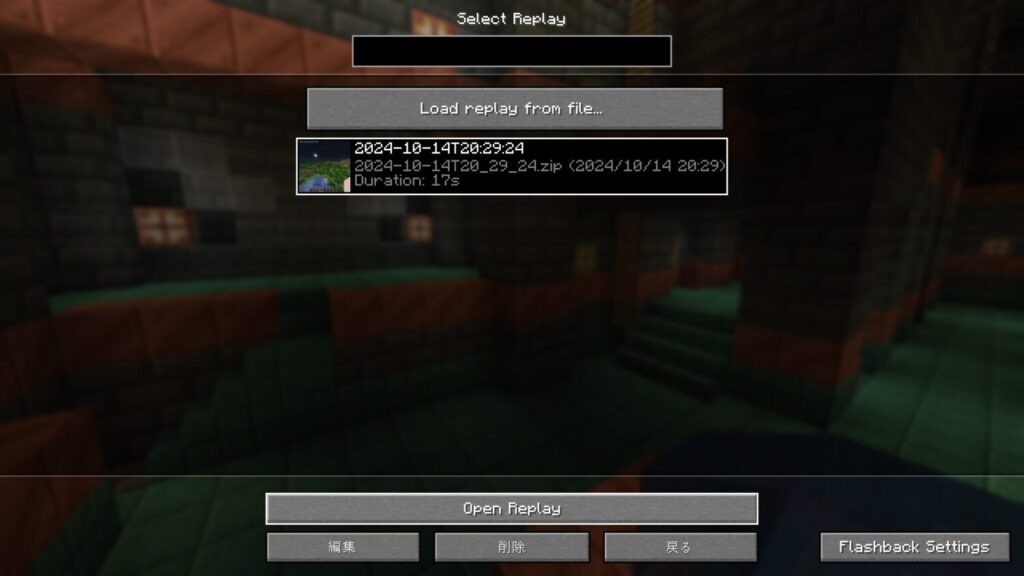
編集画面
デフォルトの編集画面はこのようになっています。
作者が同じなだけあって、Axiomに似た画面になっています。
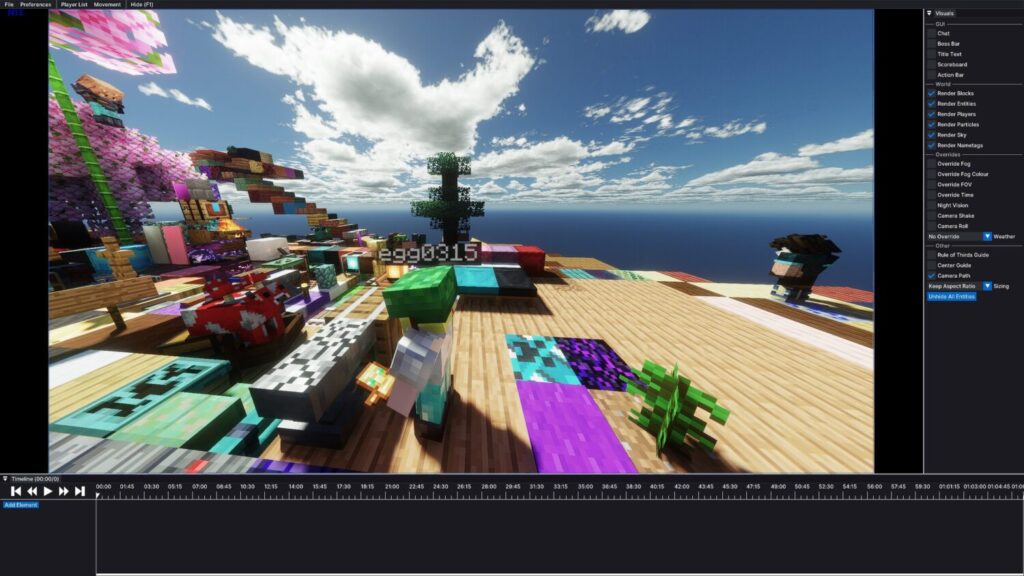
UIの配置について
配置、サイズ変更
UIの配置はマウス操作で配置やサイズを簡単に変更できます。
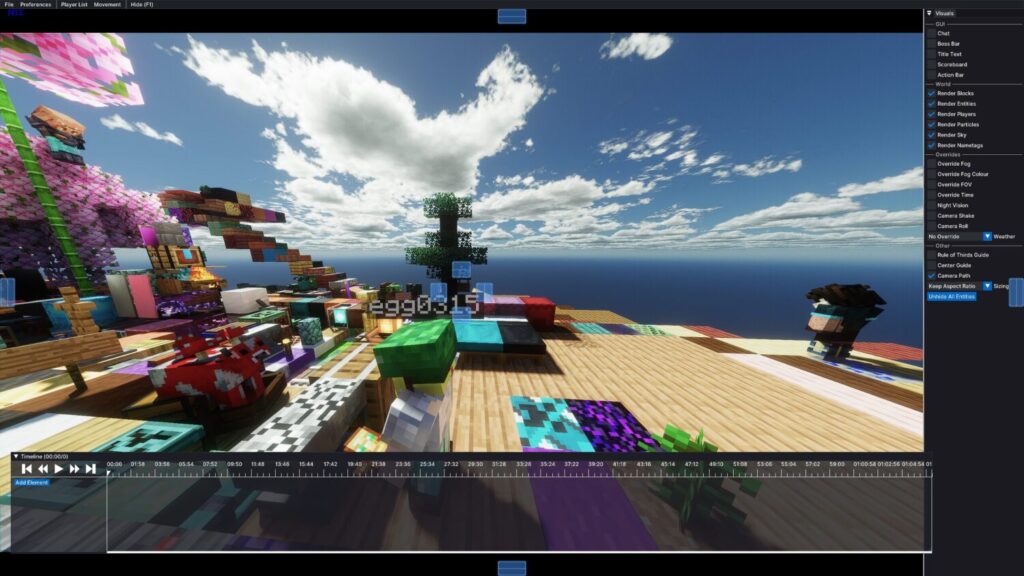
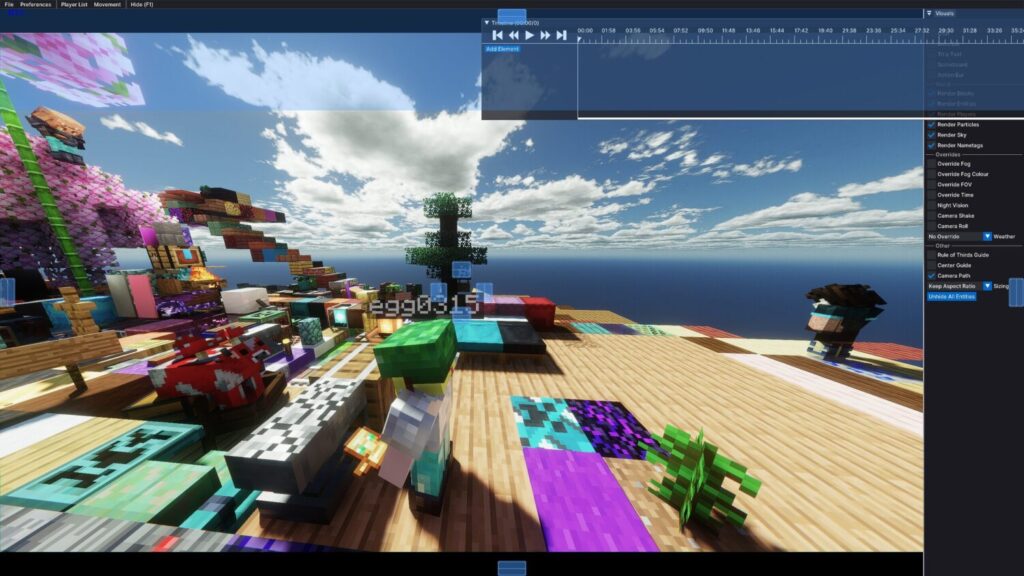
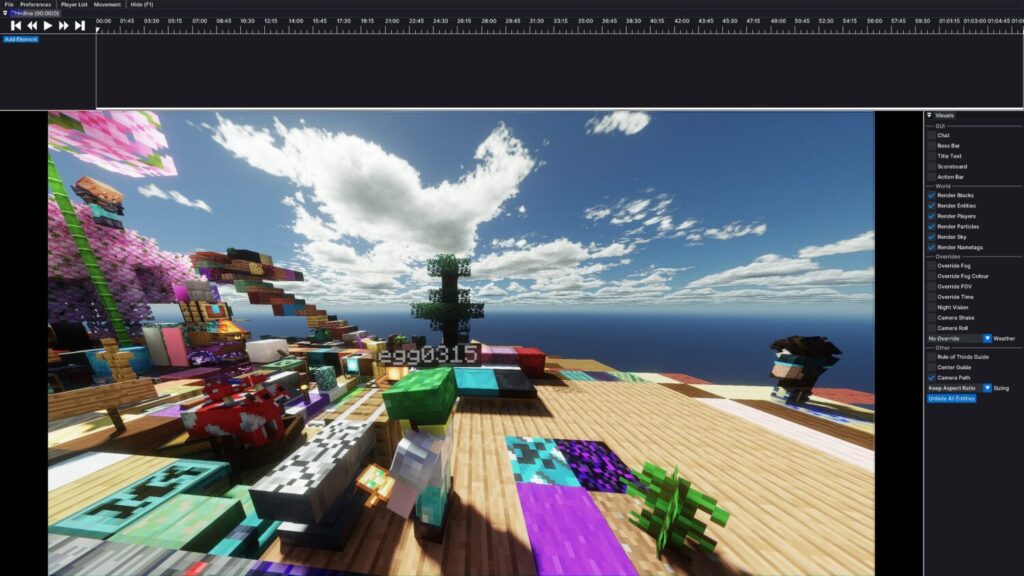
ウィンドウの結合
それぞれのウィンドウはタブとして結合したり、ウィンドウ内で結合することも可能です。
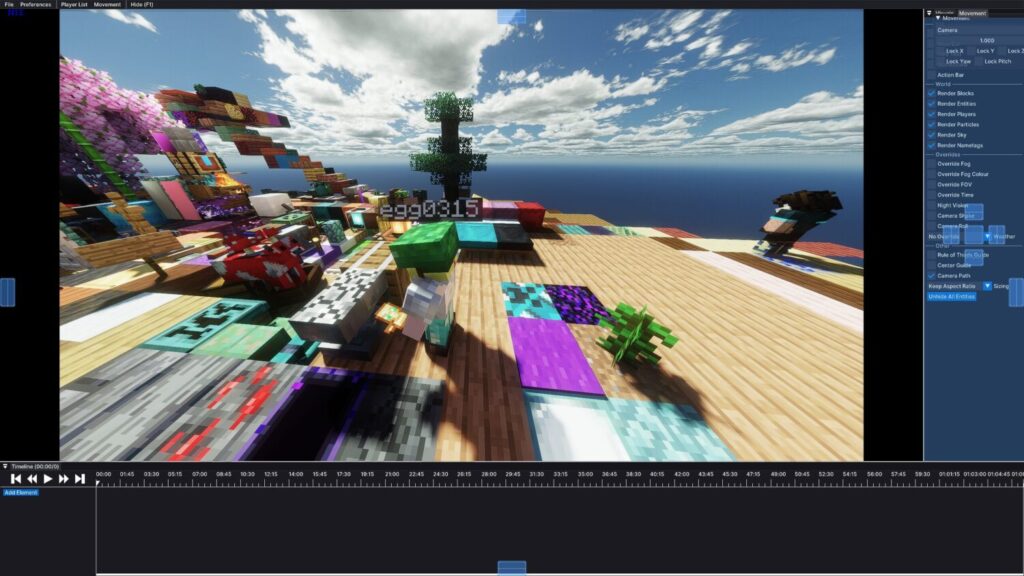
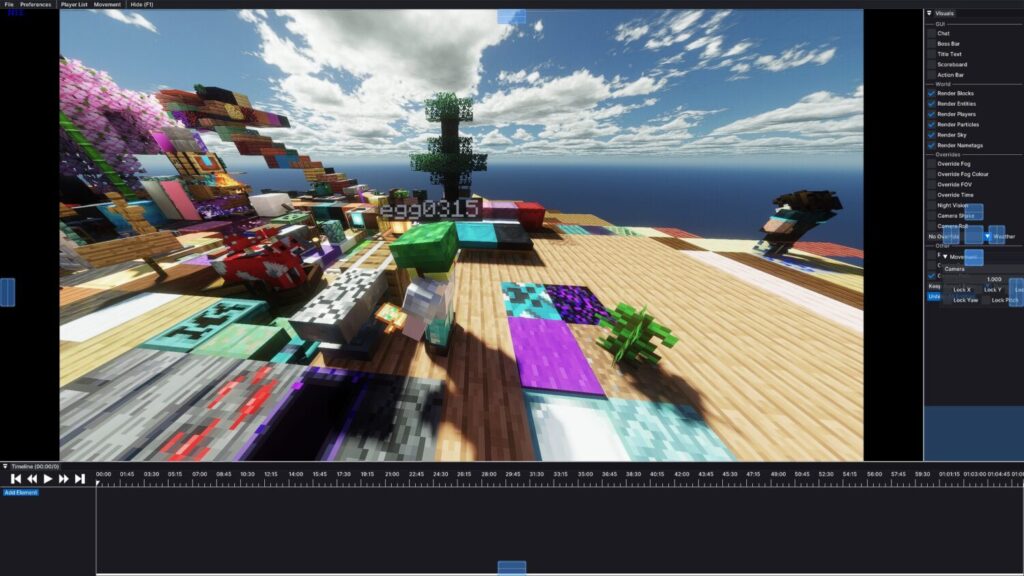
画面操作方法
プレイ画面上で W A S D で移動、左クリック長押し+マウス操作で視点移動ができます。
MiniHUD等の表示切り替えも左クリック長押し中に行う必要があります。
また、マウスホイール上下で飛行速度の変更も可能です。F1 でUIの表示を切り替えられます。
編集方法
タイムライン
デフォルトでは下部に表示されているのがタイムラインです。
、でリプレイの最初、または最後に移動します。
、で再生速度の調整ができます(書き出し時の動画には影響しません)。
▽をマウスで移動させたり、タイムラインの数値をクリックすることでその場面に移動できます。
タイムラインは画面いっぱいに収まるように表示されますが、 Ctrl+マウスホイール上下で倍率を変更できます。

タイムライン 左上の Add Element から要素を追加していくことでリプレイの編集ができます。
キーフレーム操作
追加した要素の + でキーフレームの追加、キーフレーム右クリックで表示されるメニューのRemoveから削除できます。- で要素自体の削除、●で要素の一時無効。
また、タイムライン上ではショートカットキーに寄る操作にも対応しています。
Ctrl+C– コピーCtrl+X– 切り取りCtrl+V– 貼り付けCtrl+Z– 戻るCtrl+Y– やり直す
貼り付けは別のリプレイに対しても行えます。
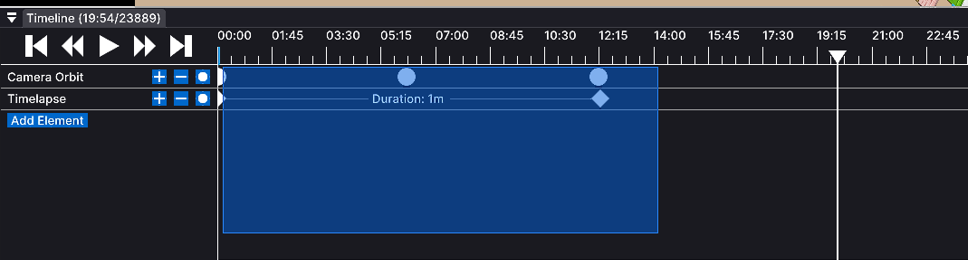
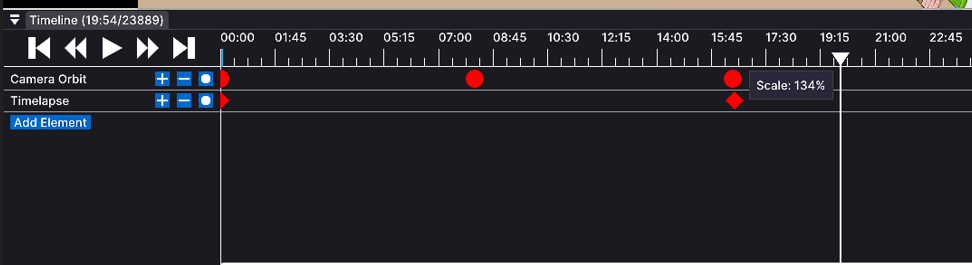
キーフレームを右クリックで各種要素の数値や、キーフーレム間のカメラの移動方法についても設定できます。
カメラの移動方法は下記の6種類が用意されています。
- Smooth
- Linear
- Ease In (Liner Out)
- Ease Out (Liner In)
- Ease In/Out
- Hold
それぞれの違いを文章で説明するのは難しいので、実際に使いながら確認してみてください。
Element
それぞれの要素は同じ物でも複数個追加できますが、上の行ほど優先度が高いです。
下の画像を例に出すと、赤い点は無視される形になります。
また、行が変わるとカメラが割と荒ぶることがあるので、注意が必要です。
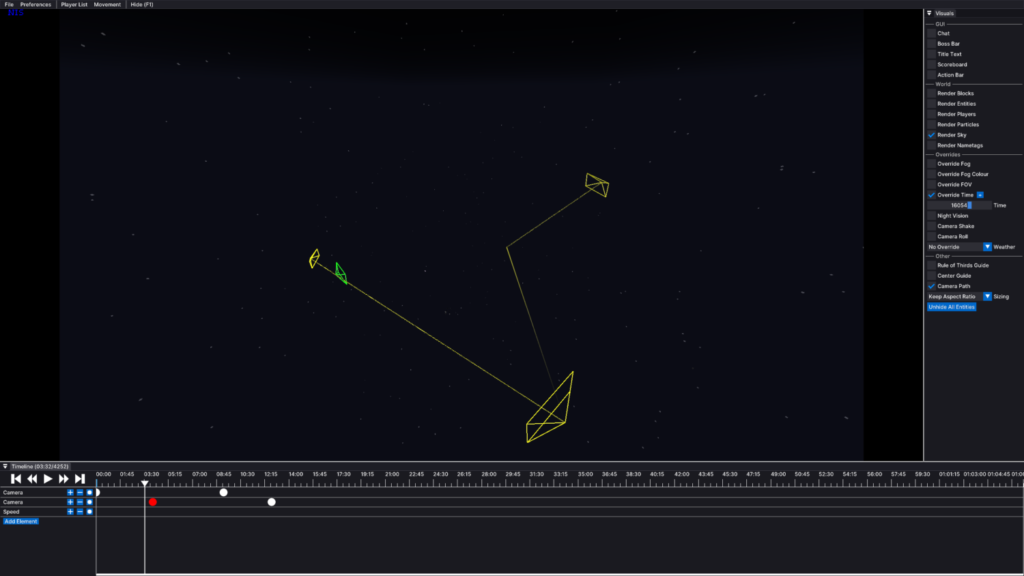
ここからは追加できる各要素について解説していきます。
Camera
Replay MOD のキーフレームとほぼ同じ機能です。
キーフレーム追加時の位置や視点が反映されます。
- Position – カメラの位置
- Distance – 中心位置からのカメラの距離
- Yaw – 横方向の視点の位置を調整できます。
- Pitch – 縦方向の視点の位置を調整できます。
- Roll – 画面を傾かせる角度を調整できます。
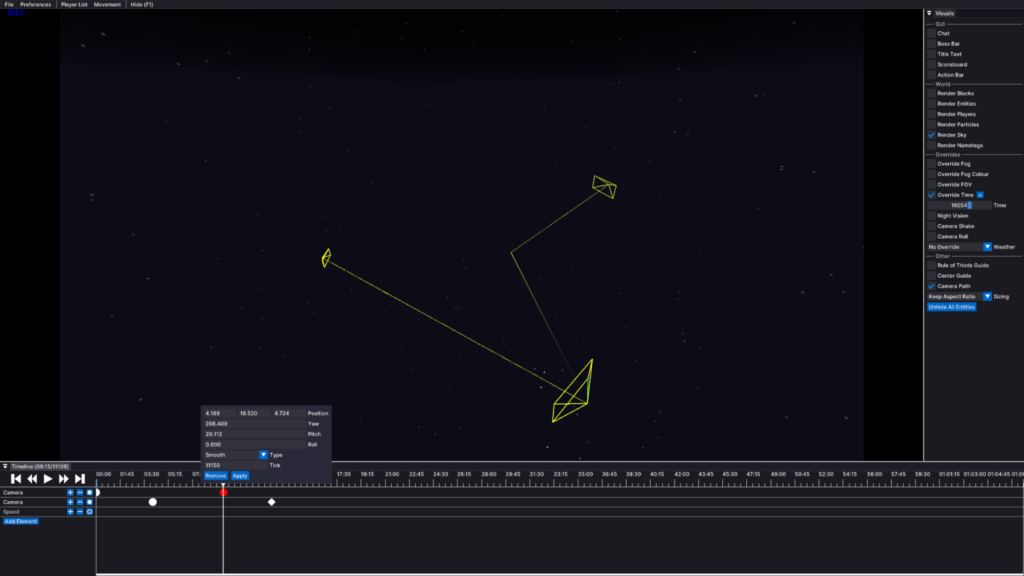
Camera Orbit
Camera Orbitは指定された座標を中心に回転します。
同じ位置で開始位置と終了位置の2つのキーフレームを登録し、Yawの値を360にすると画像のような軌道になります。
また、値を入れ替えることで回転方向を変えられます。
Camera要素とは違い、キーフレーム追加時の視点は反映されない為、各項目の値を毎回指定する必要があります。
- Position – カメラの中心位置
- Distance – 中心位置からのカメラの距離
- Yaw – 横方向の回転角度を調整できます。
- Pitch – 縦方向の回転角度を調整できます。
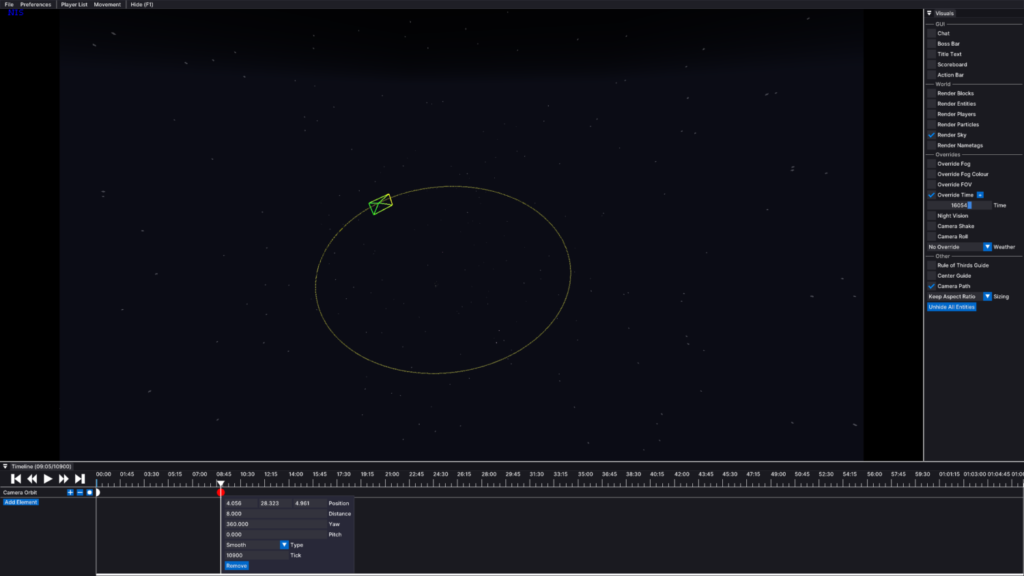
なかなか面白い軌道を作れるので、慣れてくると一番楽しいのが多分この要素。
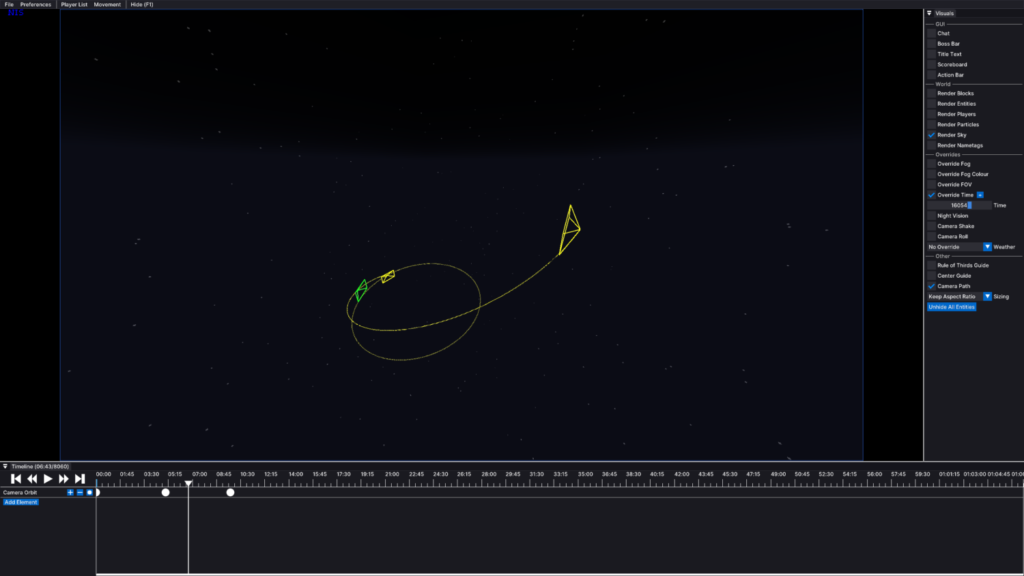
Camera Shake
視点を揺らすことができます。
Split Y/X を有効にすることで、それぞれの座標軸に対して設定出来るようになります。
- Frequency – カメラが揺れる早さ
- Amplitude – カメラの揺れ幅
FOV
視野角を設定できます。
ズームイン、アウトのようなカメラワークが可能。
Speed
リプレイの再生速度を変更します。
タイムライン上の物とは違い、書き出す動画に影響します。
Timelapse
2点間の再生時間を指定できます。
個人的にはSpeedよりもこちらの方が使い勝手がいいので多様してます。
Time of day
日時の指定をします。
後述する Override Time では時間が固定されてしまいますが、この要素では時間の流れを任意の物に設定したり、
任意のタイミングで時間を切り替える事が出来ます。
Entity Menu
エンティティを右クリックすることで専用のメニューを開くことができます。
- Look At – カメラの中心を選択されたエンティティに向ける。
- Spectate – 一人称視点の画面に切り替えます。
Shiftで解除できます。 - Set Audio Source – 動画を描き出す際の音源として設定します。
- Hide During Export – 動画書き出し時に非表示にします。
- Render Nametag – ネームタグの表示を切り替えます。また、名前を書き換えることも可能です。
- Change Skin & Cape – NameMC等からUUIDを取得することで、キャラスキン、マントを変更できます。
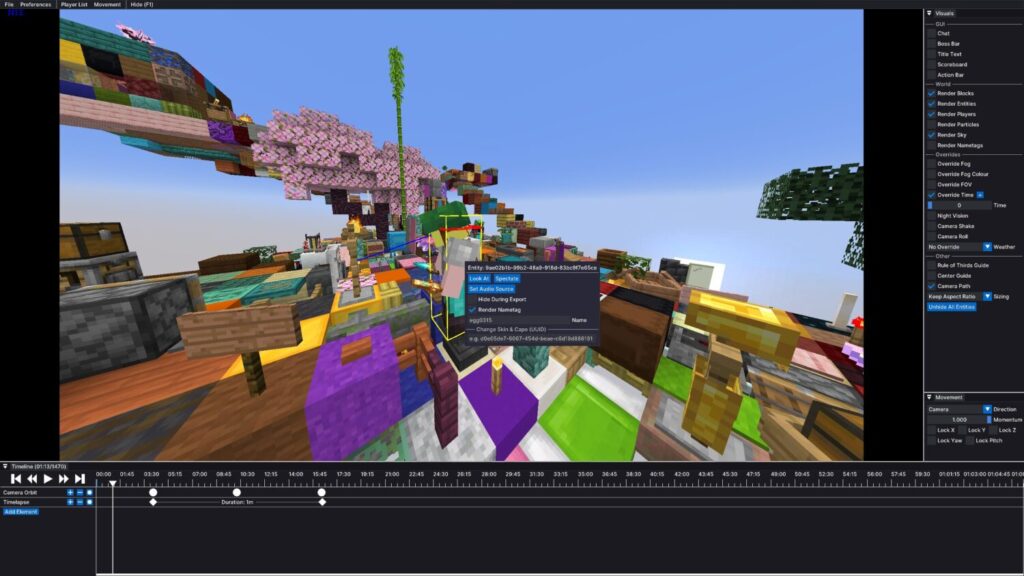
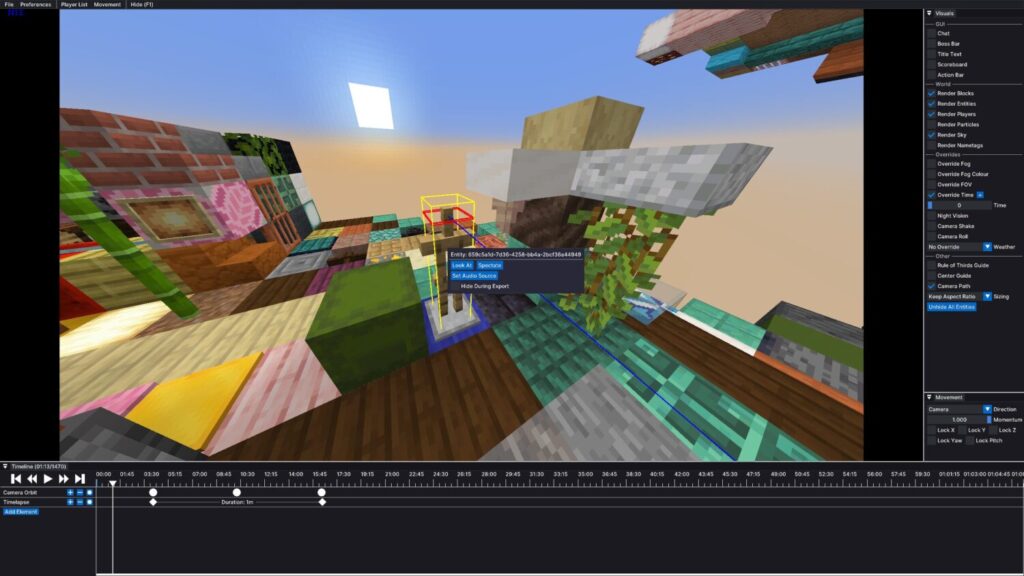
書き出し範囲の設定
In Time をI 、Out Time を O で設定することで、指定した範囲で動画の書き出しができます。
指定した範囲は青くハイライトされます。
この設定をしていない場合、書き出し画面でTickを自身で指定する必要があります。
(指定しない場合は動画全体を出力)
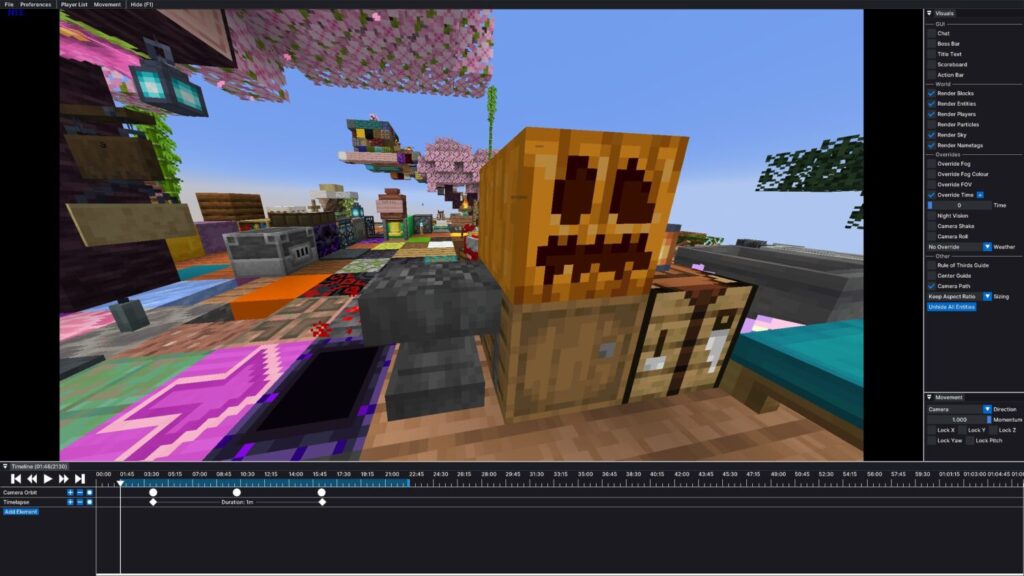
Visuals
デフォルトでは画面右側に表示されているのがVisualsウィンドウです。
それぞれの要素の表示の切り替えや、要素の上書きができます。
この設定(一部の項目を除く)は書き出す動画にも反映されます。
GUI
画面上に表示されているUIの表示を切り替えます。
設定可能な項目は下記の5つです。
- Chat
- Boss Bar
- Title Text
- Scoreboard
- Action Bar
World
ワールド上にある要素の表示を切り替えます。
設定可能な項目は下記の6つです。
- Render Blocks
- Render Entities
- Render Players
- Render Particles
- Render Sky
- Render Nametag
空のレンダリングをオフにすると、背景を任意の色に変更できます。
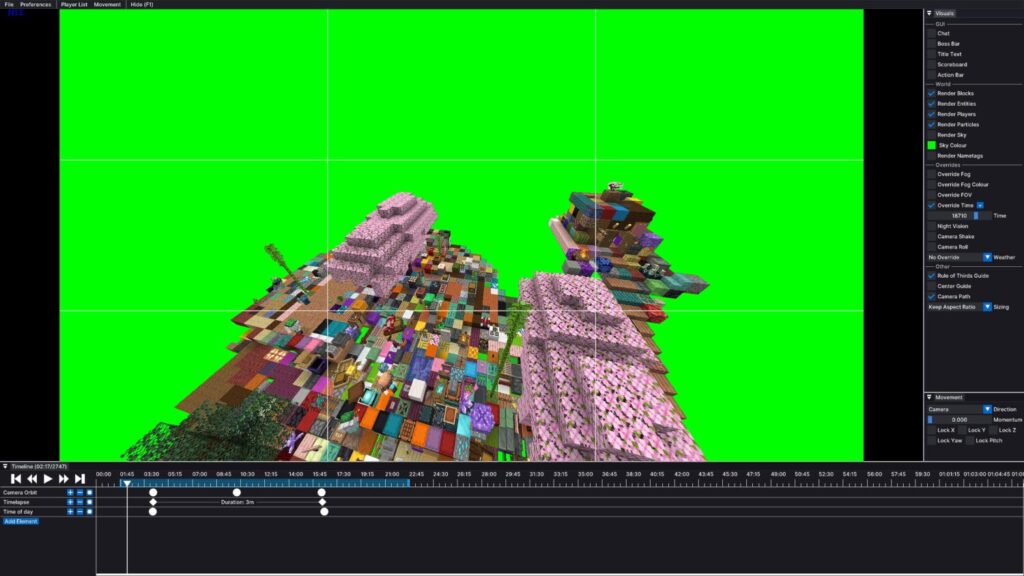
Overrides
各要素の状態を任意の物に上書きする設定です。
FOV や Time など、一部 Element と被っている要素の優先度はこちらの方が低いです。
Fogは Start の数値が End より大きいと正しく設定できないので注意してください。
- Override Fog
- Override Fog Colour
- Override FOV
- Override Time
- Night Vision
- Camera Shake
- Camera Roll
- Weather
Other
Rule of Thirds Guide
有効にすると縦横それぞれを三分割にする線が表示されます。
この設定は動画の書き出し時に反映されません。
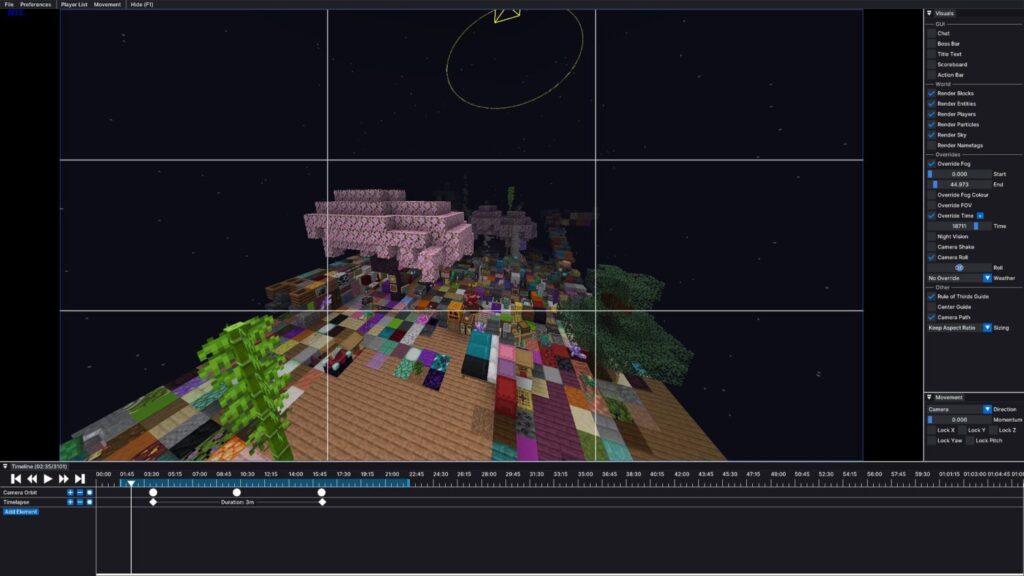
Center Guide
中心線を表示します。
この設定も動画の書き出しには反映されません。
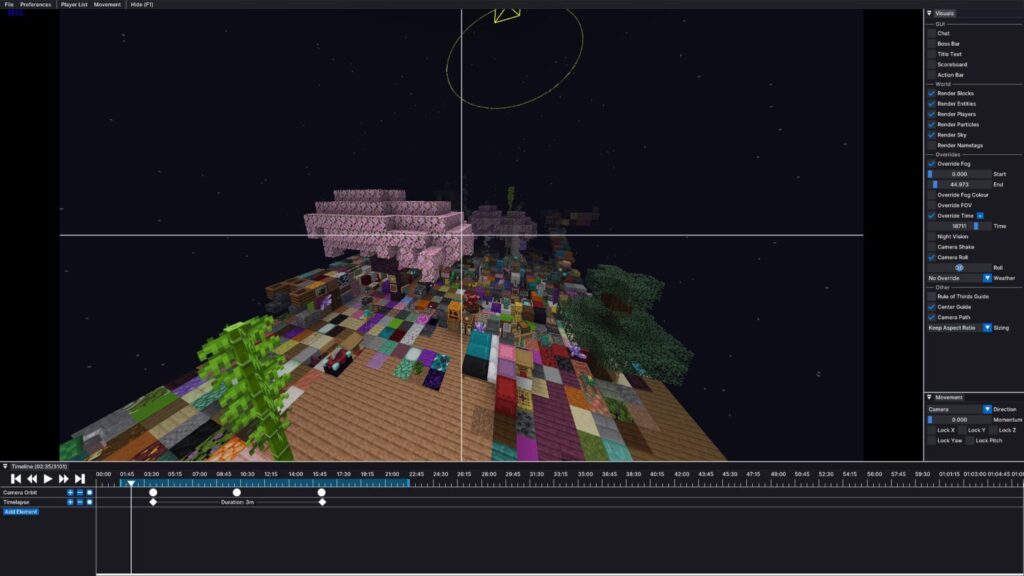
Sizing
画面のサイズに関する設定を行います。
- Keep Aspect Ratio – アスペクト比を現在のウィンドウと同じ物にします。
- Change Aspect Ratio – 任意の一般的なアスペクト比に合わせます。
- Fill – 両サイドの黒くなっている部分を塗りつぶします。
- Underlay – ゲーム画面をウィンドウ全体に表示し、編集UIの透明度を上げます。
Unhide All Entities
リプレイ内で非表示にしているエンティティがある場合に表示される項目です。
非表示になっているエンティティをすべて表示します。
Player List
上部メニューから開ける項目です。
メニューの文字列をクリックすることで、表示、非表示を切り替えられます。
リプレイ内に存在する各プレイヤーにテレポート、表示の切り替えが出来ます。
Movement
上部メニューから開ける項目です。
メニューの文字列をクリックすることで、表示、非表示を切り替えられます。
プレイヤーの移動出来る方向や、視点の動かせる方向に制限を掛けられます。
Momentumの数値を調整することで、移動時の慣性も調整できます。
Direction は Camera と Horizontal の2種類ありますが、操作性に若干の違いがある程度でした。
迷ったらとりあえず Camera を使っておけば問題なさそうです。
動画の書き出し
動画の書き出しは上部メニュー内に File の Export Video からできます。
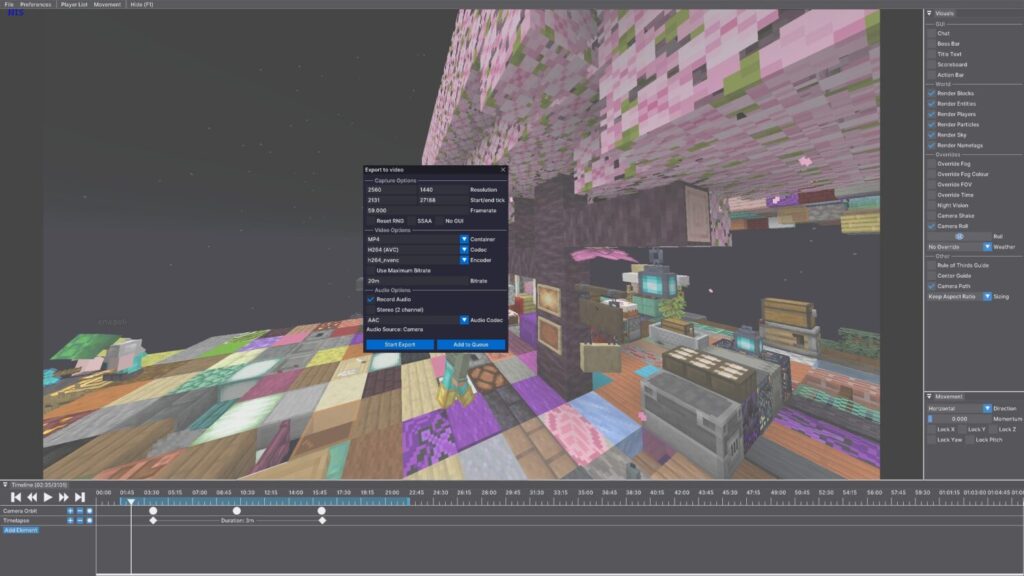
Capture Options
リプレイの解像度や、出力範囲、フレームレートなどの設定ができます。
また、下記の3項目についても選択可能です。
Reset RNG
複数回動画を書き出す際に毎回同じ乱数シードから開始するようになり、パーティクルの動きや配置を各動画間で一致させることができます。
軽量化MODの性能比較辺りに使うと便利かもしれませんが、基本オフでも問題はないと思います。
SSAA
一度2倍の解像度でレンダリングした後、元の解像度に戻しピクセルの色を平均化します。
これにより、滑らかで自然な見た目になりますが、計算量が4倍になり処理が重くなります。
品質を重視する場合はオン、それ以外ではオフにしておくのが無難です。
No GUI
MOD等で追加されたGUIも含め、すべてのGUIが非表示の状態で動画が書き出されます。
Video Options
動画の拡張子やコーデック、エンコーダ、ビットレートの設定が出来ます。
それぞれのコーデック、エンコーダーについて詳しくは説明できない、してられないので、それぞれの特徴について軽く紹介していきます。
よく分からないという人は設定を変更せず書き出ししてください。
Codec
- H264 (AVC) – 最も広く普及している動画圧縮規格で、高い互換性と適度な圧縮効率を持つため、Web配信等で標準的に使用されています。
- H265 (HEVC) – H264の後継規格で、同じ画質なら約50%のデータ容量削減が可能。互換性にやや難あり。
- AV1 – Googleなどが中心となって開発したコーデックで、VP9より30%程圧縮効率が高い反面、エンコードに時間が掛かります。
- VP9 – GoogleがYouTube向けに開発したコーデックで、H265並の高効率な圧縮が可能。
Encoders
使うコーデックによって選択肢が変動します。
もしこのMODがAMDのGPUに対応していれば、nvenc の部分が amf に置き換わっていると思います。
- h264_nvenc – NVIDIAのGPUを使用したハードウェアエンコーディングで、高速なH.264エンコードが可能です。
- libopenh264 – Ciscoが開発したオープンソースのH.264エンコーダーで、ソフトウェアベースながら高品質なエンコードが可能です。
- hevc_nvenc – NVIDIAのGPUを使用したH.265/HEVCエンコーダーで、高速なエンコードと良好な圧縮効率を両立します。
- hevc_mf – Microsoftのメディアファンデーションを使用したH.265エンコーダーで、Windowsに最適化されています。
- libsvtav1 – Intel が主導開発するAV1エンコーダーで、高速なエンコードと優れた圧縮効率が特徴です。
- libaom-av1 – Alliance for Open Media が開発した公式のAV1リファレンスエンコーダーで、高品質だが処理速度は比較的遅いです。
Bitrate
デフォルトでは20m。
Use Maximum Bitrate にチェックを入れると、解像度からビットレートを自動で算出してくれます。
自身で設定したいとい場合は こちら のサイトを参考に数値を決めてください。
Audio Options
ゲーム内の音を収録するか、収録する場合はステレオかモノラルか等の設定が出来ます。
Entity Menu からAudio Source を指定していない場合、カメラの位置に合わせて収録されます。
Export
ウィンドウの左下にあるStart Exportボタンを選択すると動画の書き出しが始まり、レンダリング中のビデオが表示されます。
レンダリング中に F3 キーを押すと、追加のデバッグ情報が表示されます。
また、Escを 3 秒間押し続けると書き出しが停止し、そこまでのビデオが保存されます。
Add to Queueを選択すると設定が保存され、Jobに名前を付けることができます。
Jobが追加されるとFile 内に Export Queue というメニューが追加されます。
このメニューから各Jobの書き出しや、すべての動画の書き出し、各Jobの削除などが行えます。
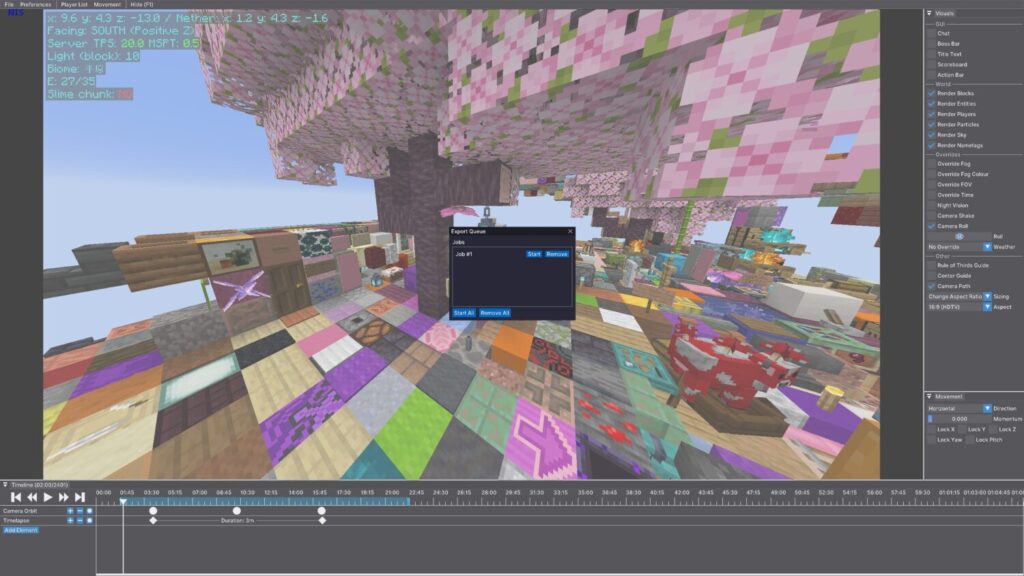
終わりに
これで『Flashback』の解説は終わりです!





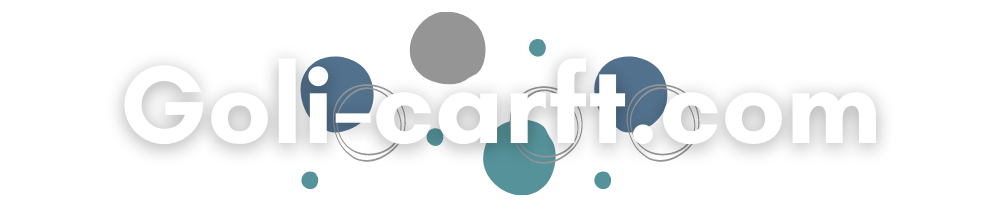
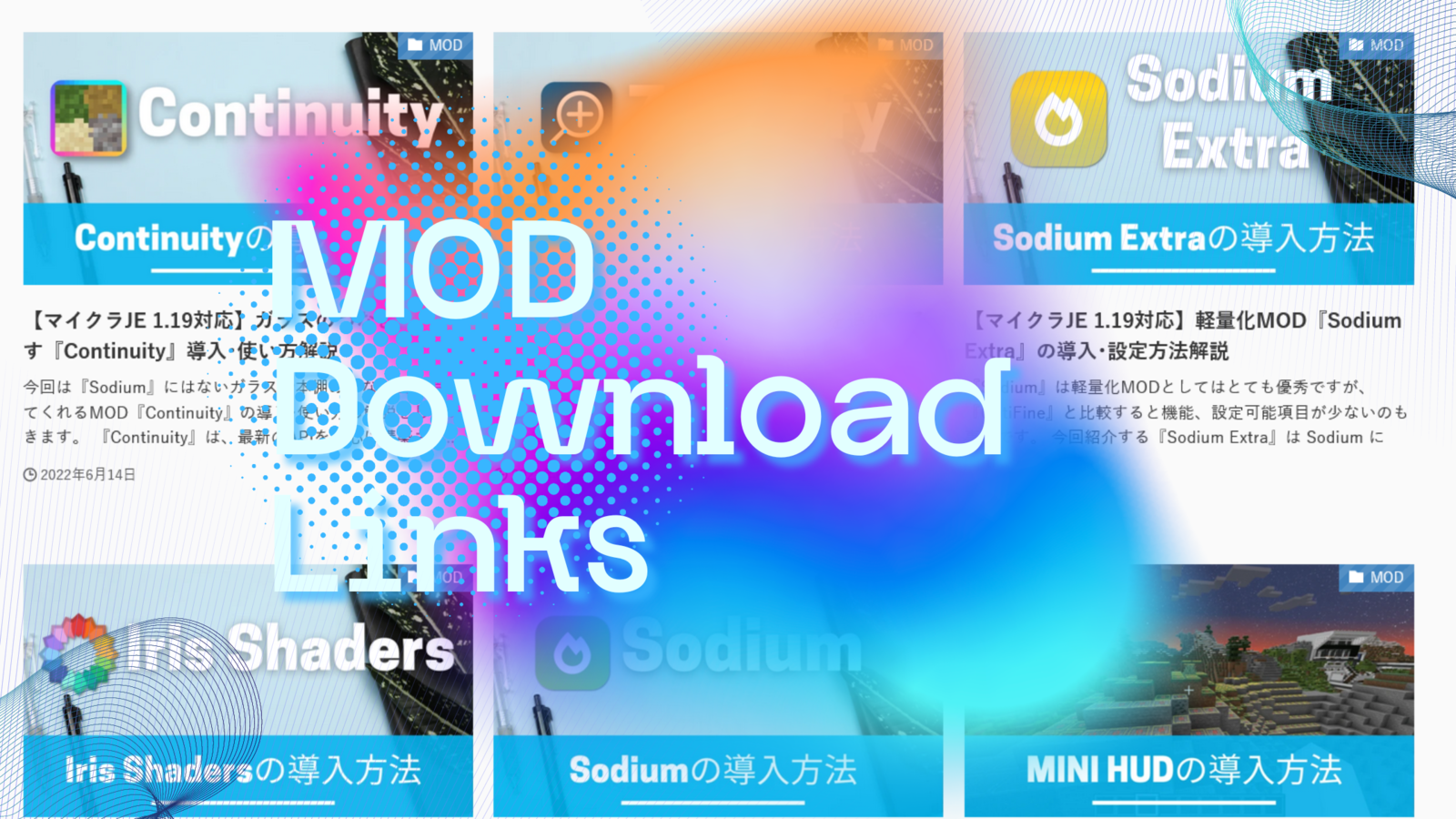
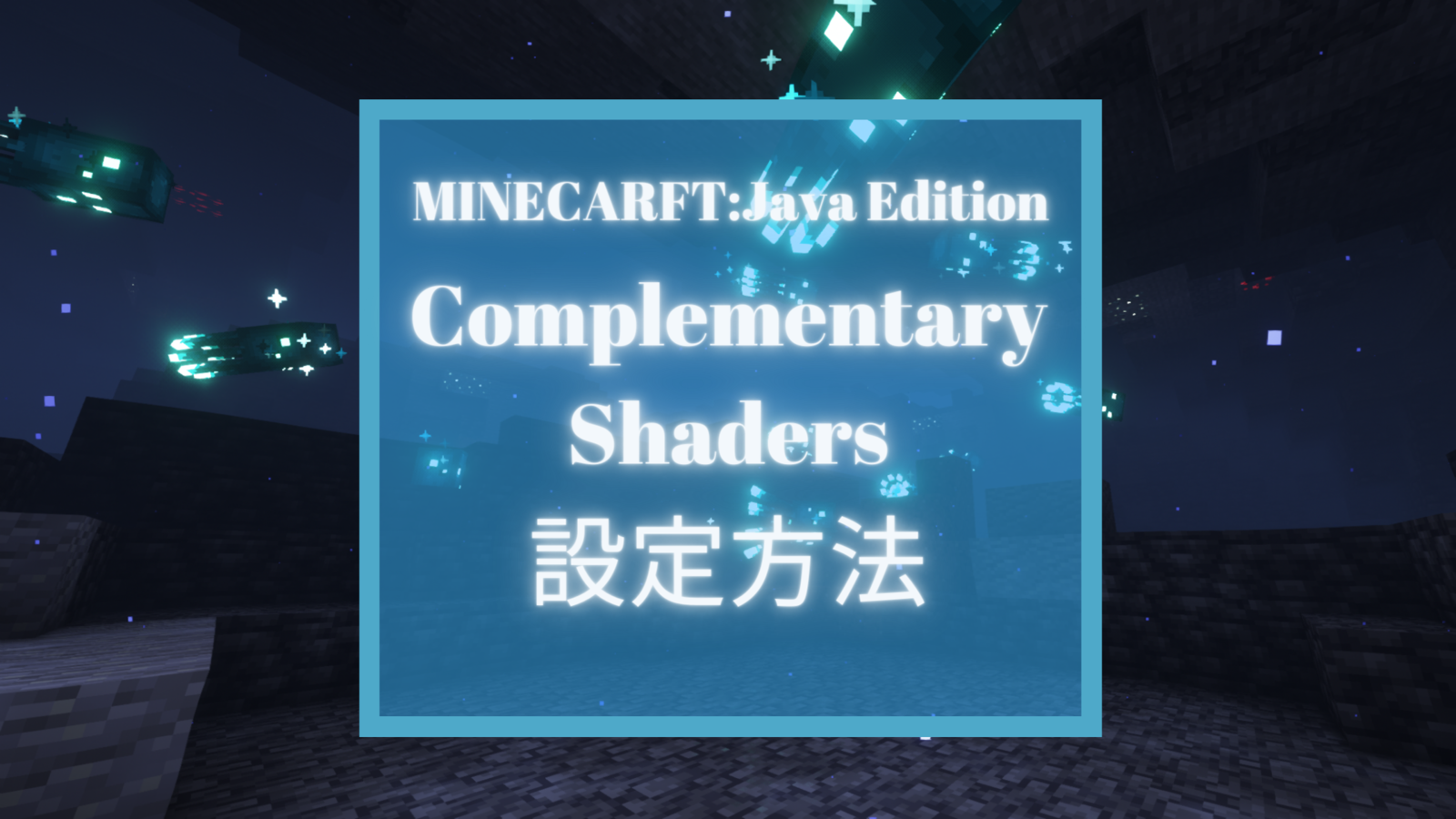


コメント
コメント一覧 (2件)
Modrinthのリンクを開いてもFlashbackのver 1.21.6がないのですが、現状マイクラ1.21.6ではFlashbackは使えないのでしょうか?
すみません、編集が漏れていたみたいです。
1.21.6 対応のものは Patreonで公開されています。
数日~数週間遅れで Modrinth でも公開されるはずです。