NVIDIAアプリになってから、デスクトップキャプチャが有効になっている状態でNetflix等のDRM(デジタル著作権管理)が有効になっているサイトに
接続するとchromeによりデスクトップキャプチャが妨げられていますといったような警告がでるようになりました。
さらに厄介なのが場合によっては連続して表示される状態が続き、対象のタブを消すまで右上に邪魔なバナーが表示され続けます。
(GeForce Experience時代は勝手にインスタントリプレイがオフになる仕様にうんざりしていましたが、まさかさらに下があるとは……)
この記事ではこの警告に対する対処方法をいくつか紹介していきます。

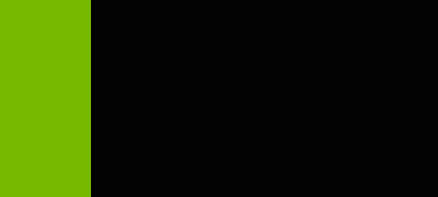
デスクトップキャプチャをオフにする
1つめの対策方法はデスクトップキャプチャをオフにする方法です。
デスクトップのキャプチャは出来なくなってしまいますが、そもそもゲームしか録画することがない人であればオフにしたところで問題はありません。
設定方法
Alt + Z で表示されたオーバーレイの中からインスタントリプレイを選択。
既にインスタントリプレイがオンになっている場合は一度オフにし、ビデオキャプチャの設定からデスクトップキャプチャをオフにしてください。
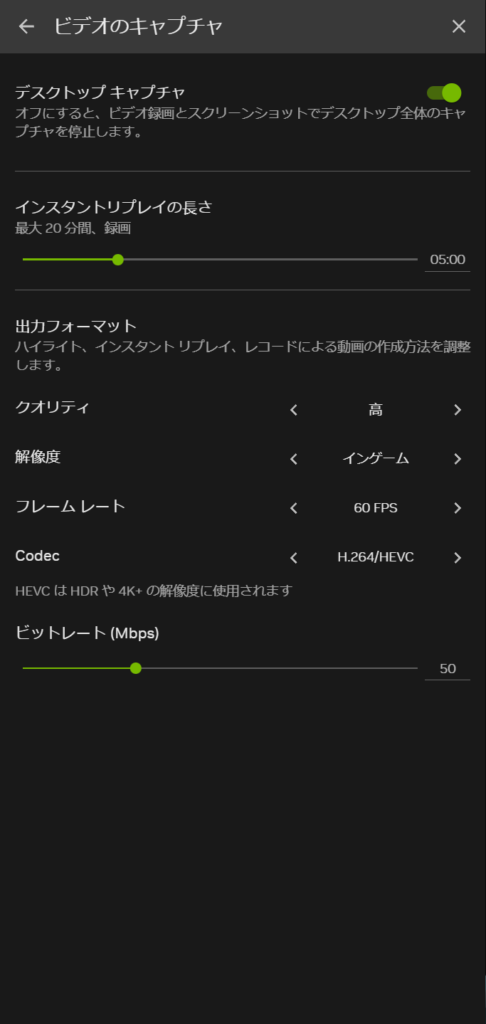
ディスプレイに報告するコンテンツのタイプ の変更
NVIDIAコントロールパネルから設定できる 『ディスプレイに報告するコンテンツのタイプ』を自動選択(推奨)からデスクトッププログラムに変更することでも対策可能なようです。
ただし、この設定項目はHDMIで接続している時にのみ有効な項目らしく、DP等で接続している場合はそもそも項目が表示すらされません。
設定方法
自分自身もDPで接続していて実際の画面の画像を用意できなかったので、参考サイトのリンクを貼っておきます。
参考:
OBSのリプレイバッファを使う
OBSのリプレイバッファという機能が、NVIDIAのインスタントリプレイと同等の機能になっています。
何かと問題の多いNVIDIAアプリを使わず、いっそOBSを使ってしまうという手段もあります。
設定方法
1から解説すると長くなってしまうので、こちらの設定方法についても参考サイトのリンクを貼っておきます。
参考:
DRMの検出自体を無効化する
『Windhawk』の『Shadowplay anti-disable』というMODを仕様することで検出状態を常にFalseにすることが出来ます。
設定方法
下記のサイトから『Windhawk』のインストーラーをダウンロードし、インストールしてください。
インストール後、探す から Shadowplay anti-disable を検索し、詳細 ボタンをクリック。
インストールボタンクリック後に表示される内容を読み、リスクを受け入れてインストールをクリックすることでインストール作業は終わりです。
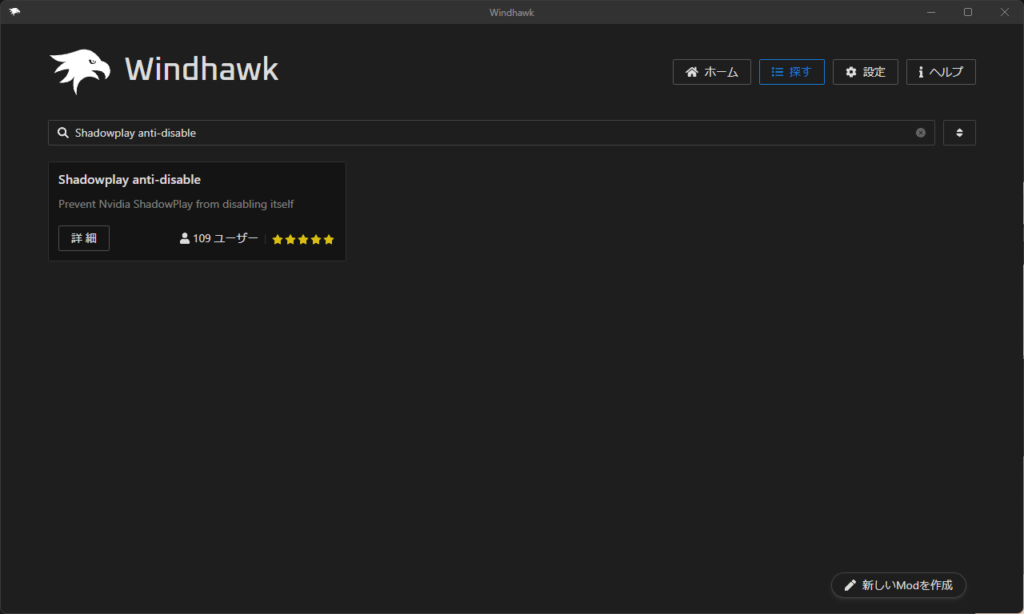
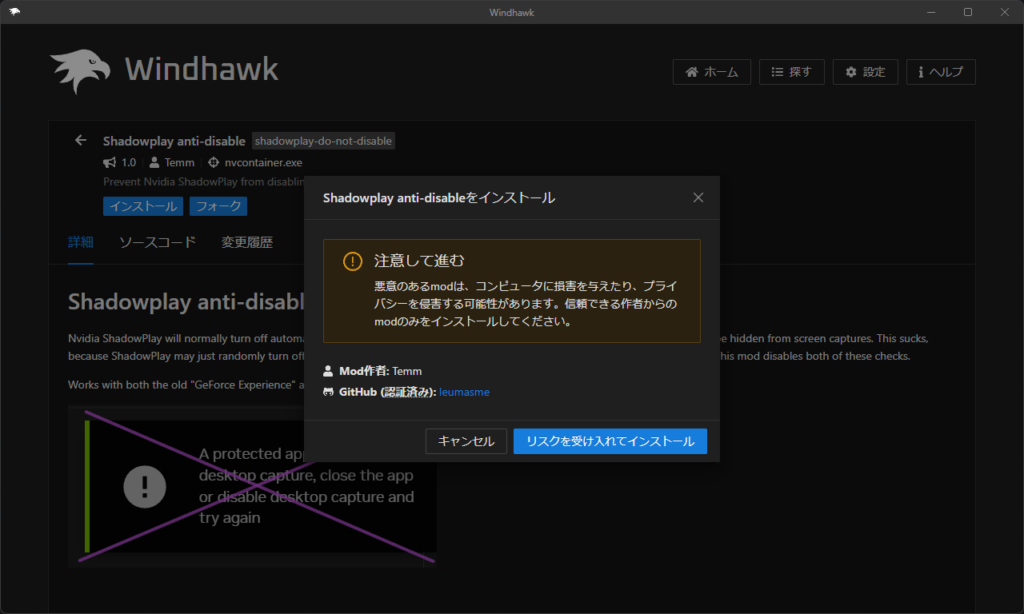
ホームに戻り、インストールされたMod内に『Shadowplay anti-disable』があれば導入に成功しています。
特に設定は必要ないので、これで作業は終わりです。
この画面からModの無効、削除等の操作が行えます。
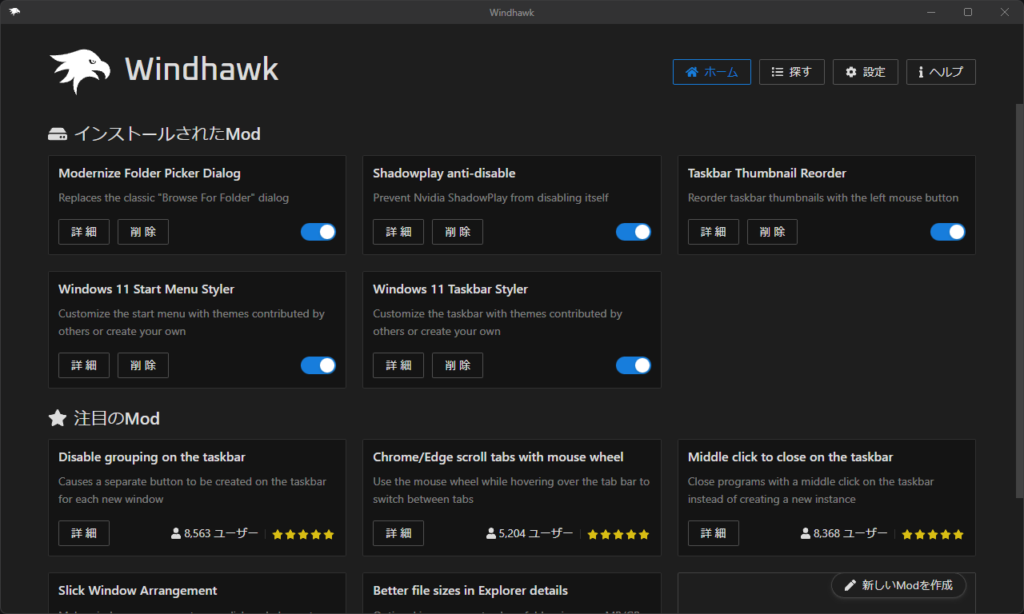
終わりに
これでchromeによりデスクトップキャプチャが妨げられています という警告がでる場合の対処方法についての解説は終わりです。
余談になりますが、今回紹介した方法以外にもGeForce Experienceを再インストールするという方法もあります。
ですが、結局勝手にインスタントリプレイがオフにはなってしまうので、記事内では触れていません。





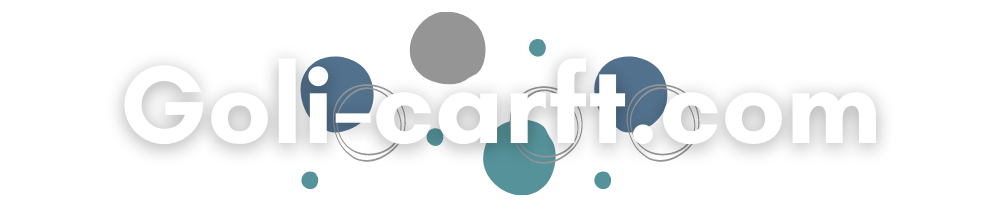
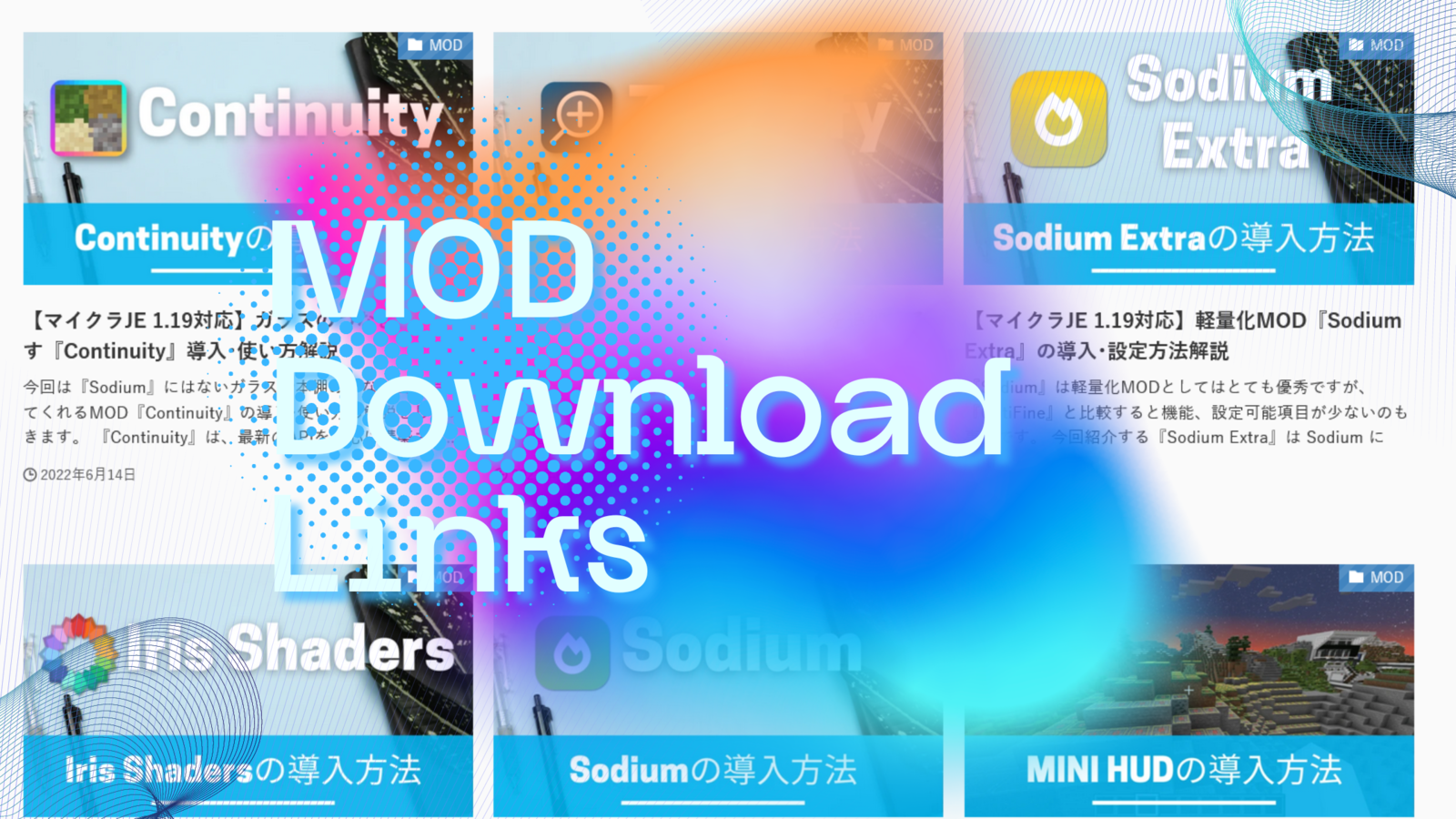
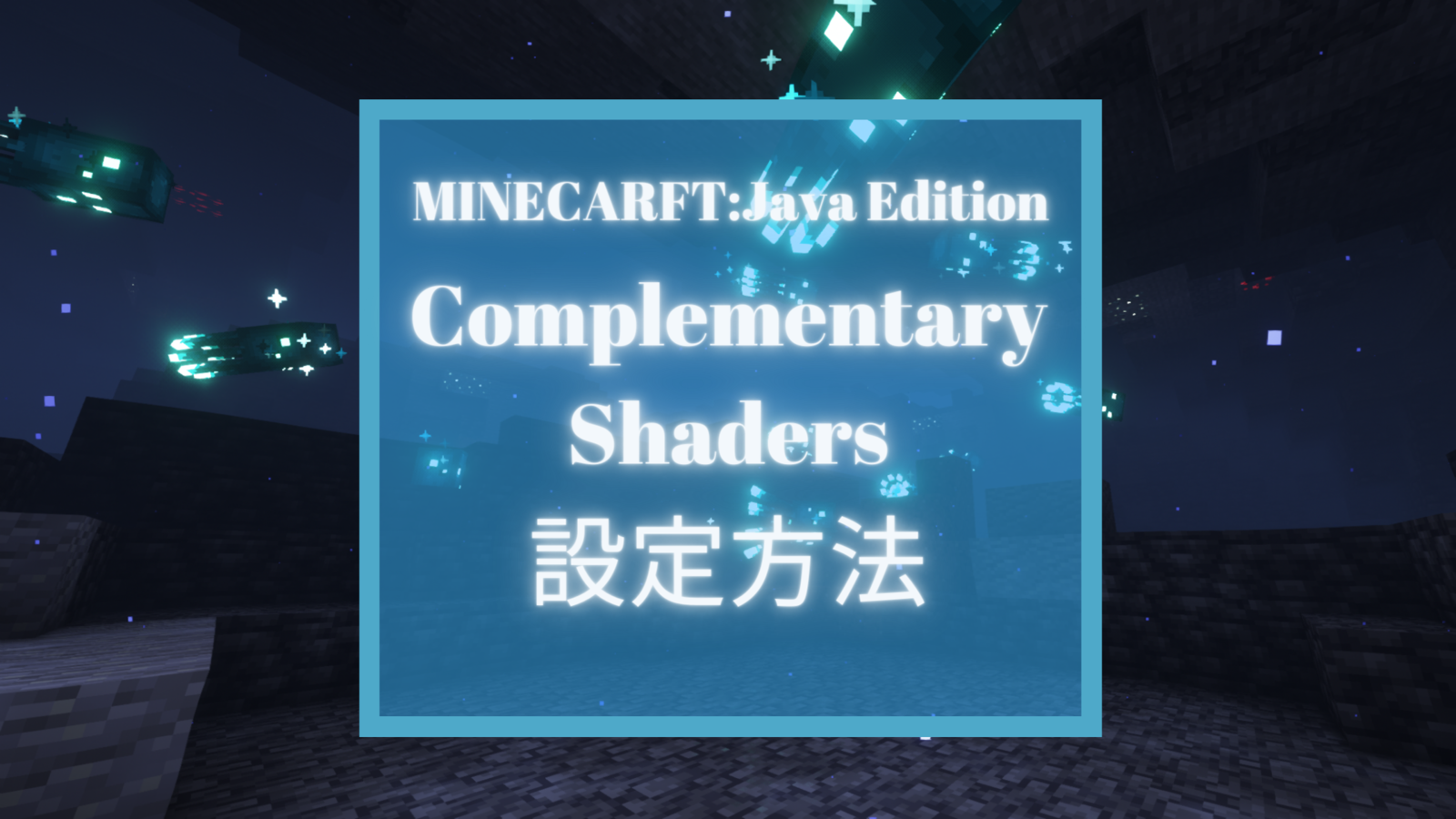

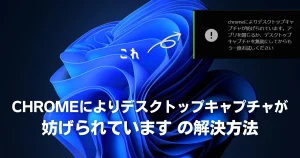
コメント