(VALORANT)ヴァロラントをプレイ中にマウスが急に動かなくなったり、カーソルがぶっ飛ぶという人を最近よく見かけるので、対処方法を書いていきたいと思います。
ヴァロラント起動時にマウスが左上から動かなくなるバグの対処方法にも通ずる部分があるので、是非最後まで読んでいってください。
現在発生しているADS時のバグに有効だと思われるのは
の2つです。
ホーム画面で左クリックが出来なくなるバクに関しては、Blitzを終了させることで直る可能性が高いです。
管理者としてプログラムを実行
これが一番簡単な設定だけど、正直これ単体ではあまり効果がない事が多い。
ただ、これをしてないと他の設定をしても直らない事が稀にあるので、とりあえず設定しておいて損はありません。
ヴァロラントのアイコンを右クリックからプロパティを開きます。
互換性のタブを開き、管理者としてこのプログラムを実行する にチェックを入れ、 OK をクリック。
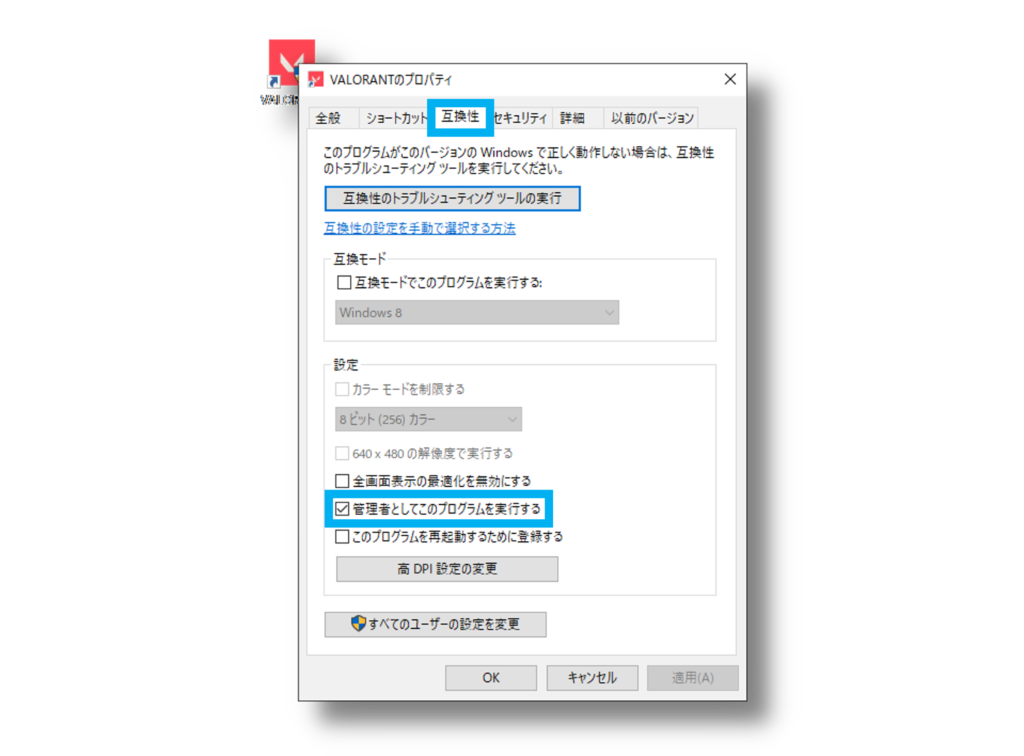
これでこの設定は終わりです。
マウスのレジストリエディット
このバグについて調べてみると、マウスを振り回した時にカーソルが飛んでいく という人が散見されました。
なので、レジストリエディターを使用しマウスの加速度の設定を変更します。
操作感にもそこまで大きな差は生まれない筈です。
スタートボタン + R で ファイル名を指定して実行 を開く。
regedit と入力し実行することでレジストリエディターを開く事が出来ます。
HKEY_CURRENT_USE → Control Panel → Mouse の順にフォルダを選択していって下さい。
その中に MouseSpeed という項目の数値がおそらく 1 、2 辺りに設定されていると思うので、これを変更します。
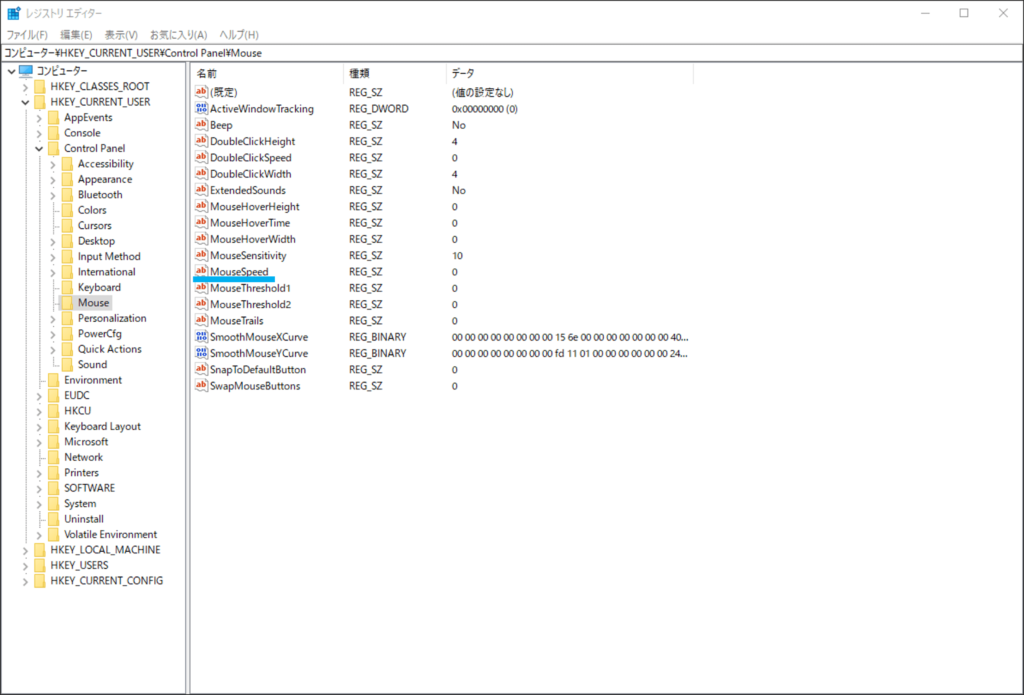
編集したい項目をダブルクリックすることで編集画面が開かれるので、数値を0に変更して下さい。
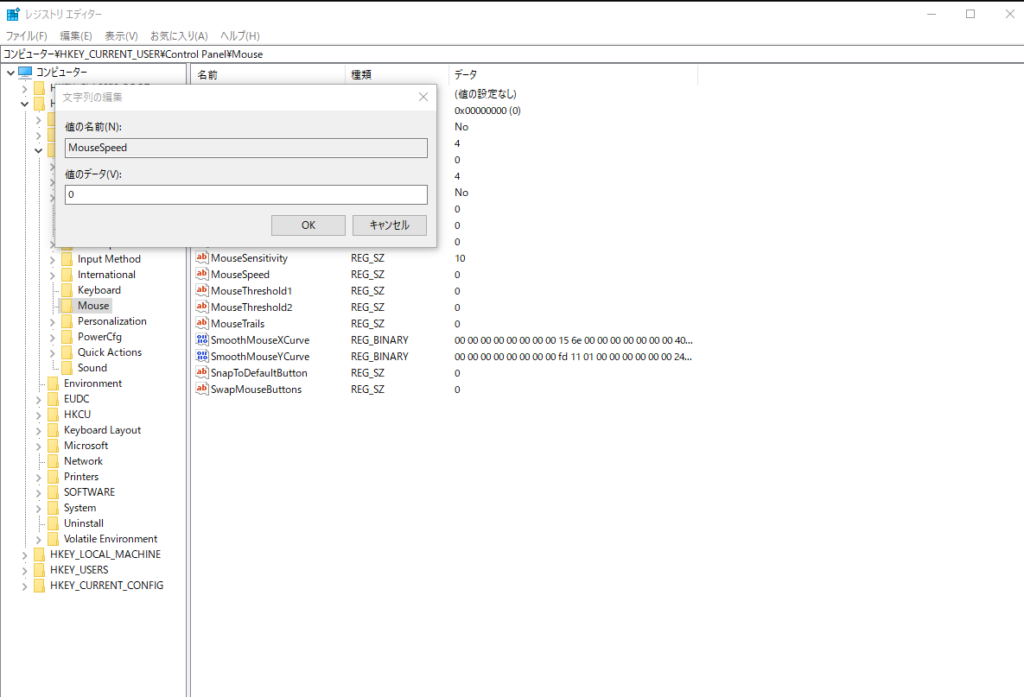
これでマウスの加速度の設定は終わりです。
インターセプションドライバーのアンインストール
インターセプションドライバーのロードをVanguardにブロックされることによりマウス、キーボードが動作しなくなってしまう事があります。
インストーラーのダウンロード
まずはアンインストールするのに必要なファイルをダウンロードします。
サイト下部にある Interception.zip をクリックしてファイルを保存。
その後ダウンロードしたファイルを解凍して下さい。
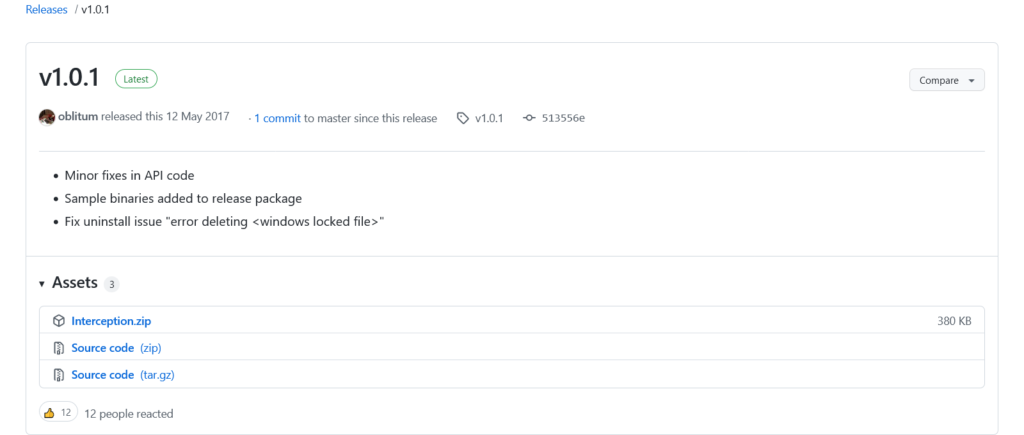
環境変数の登録
まずはファイルを実行する為の設定をしていきます。
PCで右クリックし、プロパティを選択。
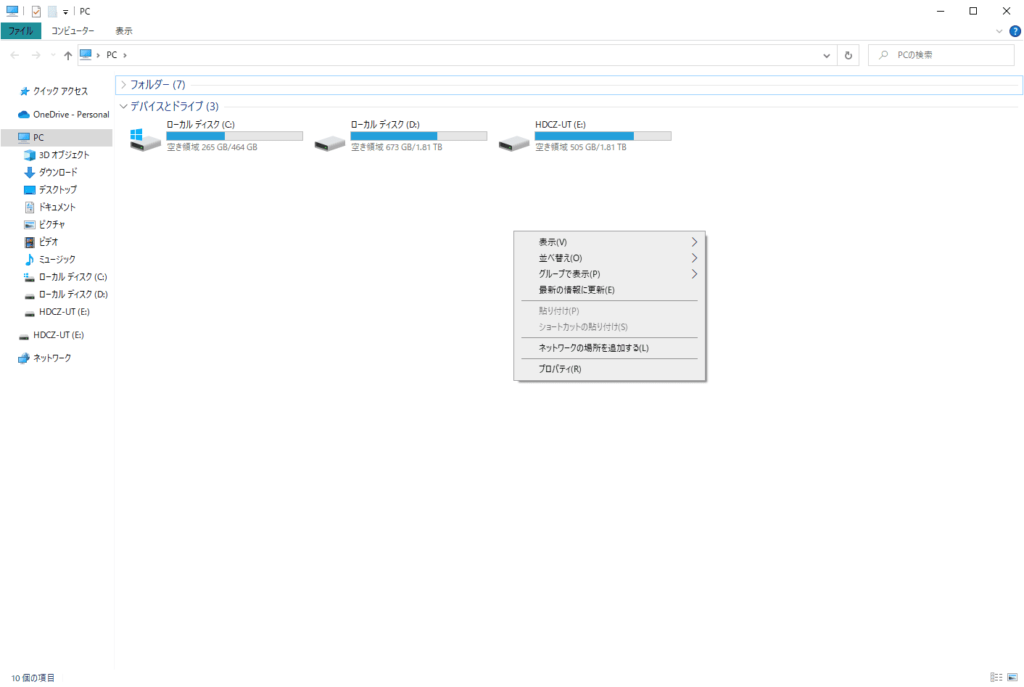
この様な画面が開かれると思うので、左側のメニューから システムの詳細設定 を選択。
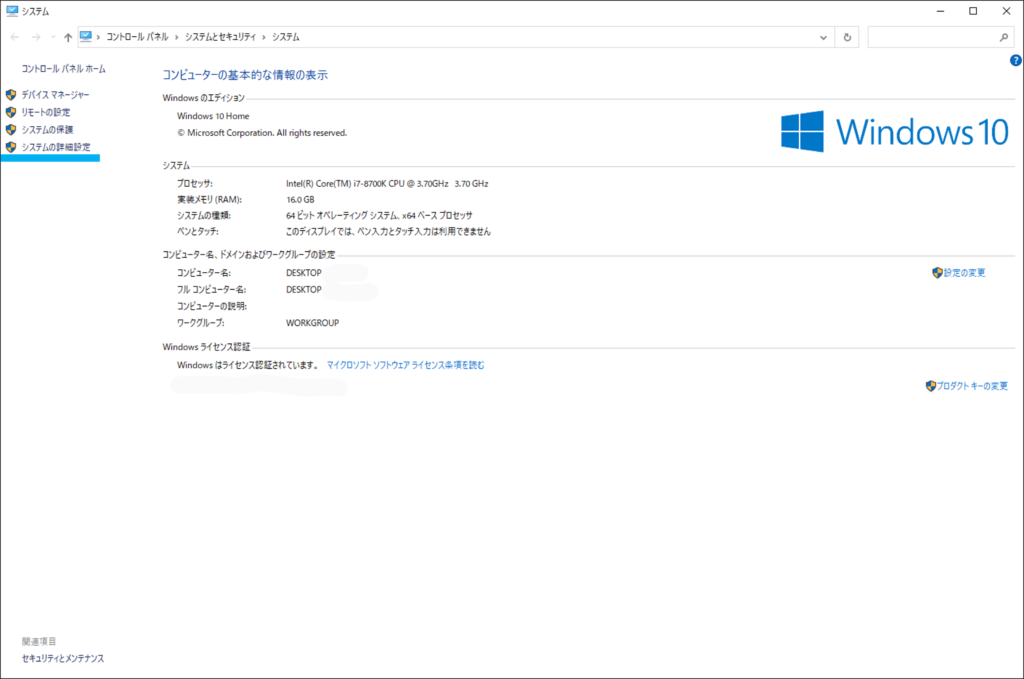
そうすると システムのプロパティ というウィンドウが開かれると思います。
下部にある環境変数をクリック。
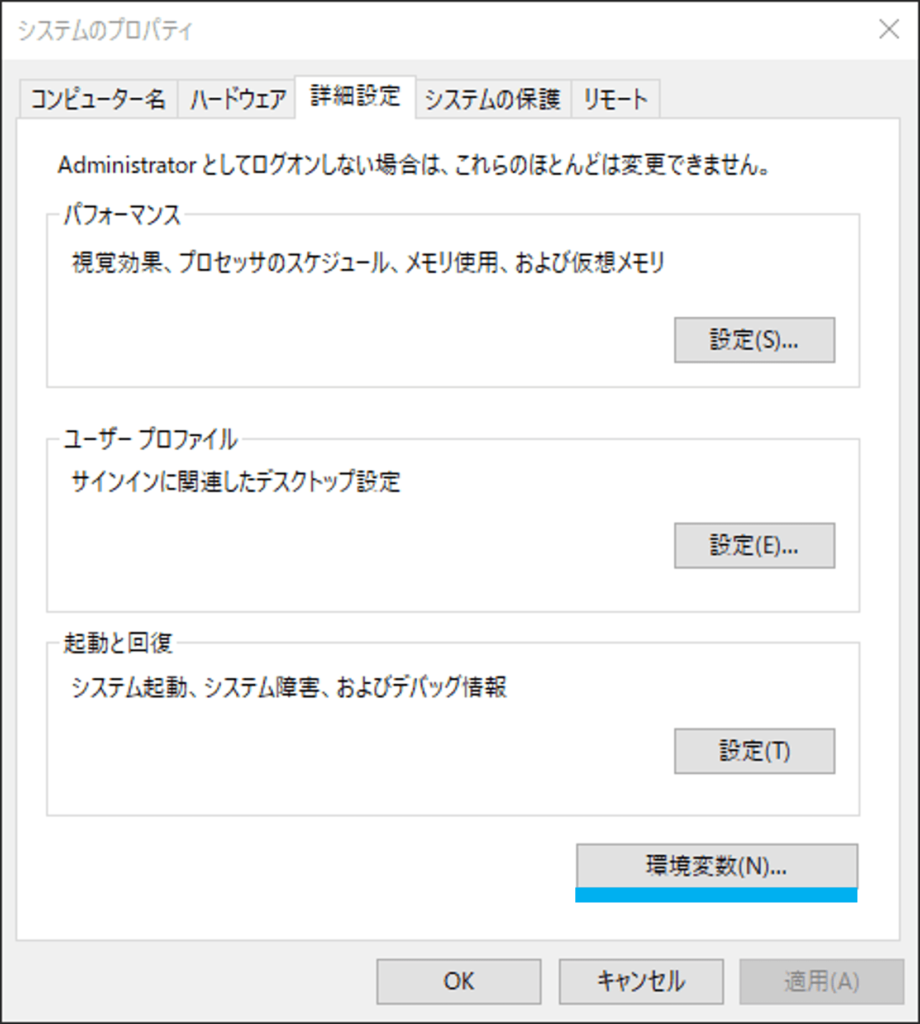
システム環境変数(S) 内にある Path を選択し、編集
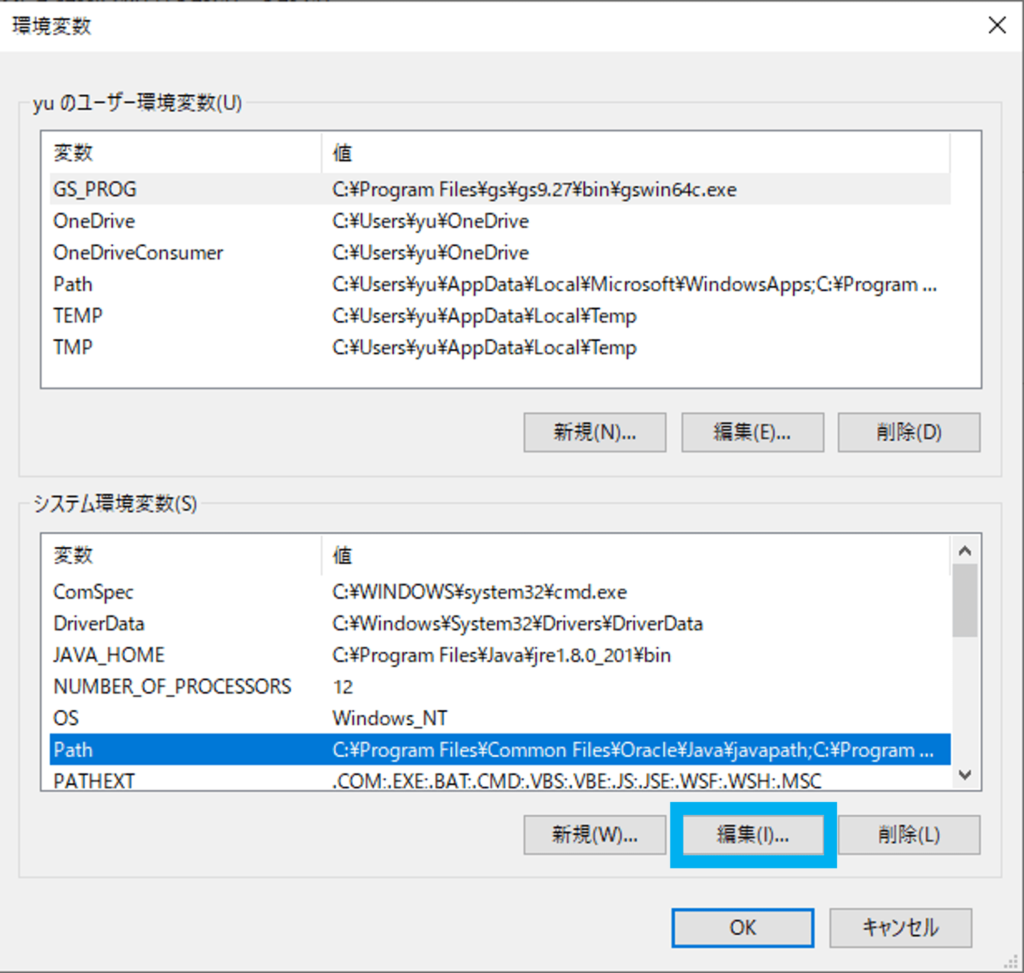
開かれたウィンドウの右側にある新規をクリック。
最下段に画像の様な表示がでると思うので、この状態で参照を選択。
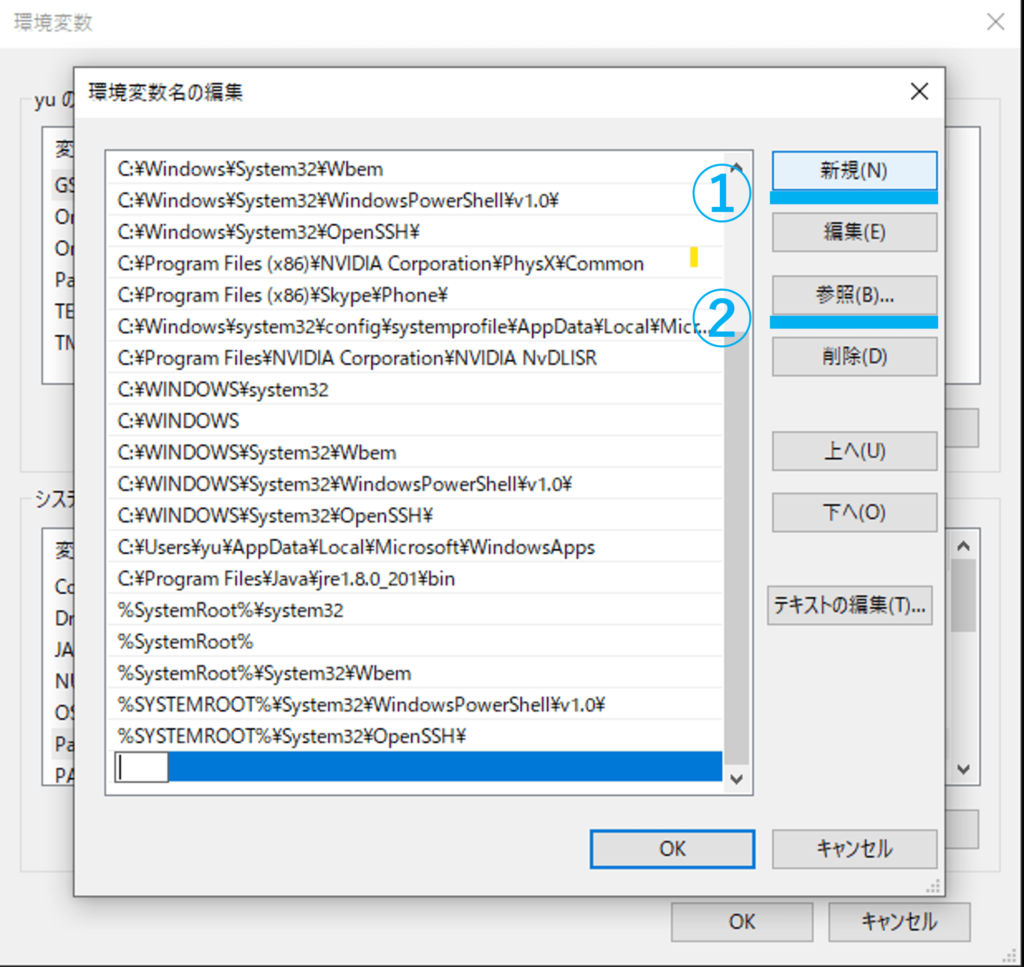
先程解凍したInterception の中にある command line installer を選択しOK
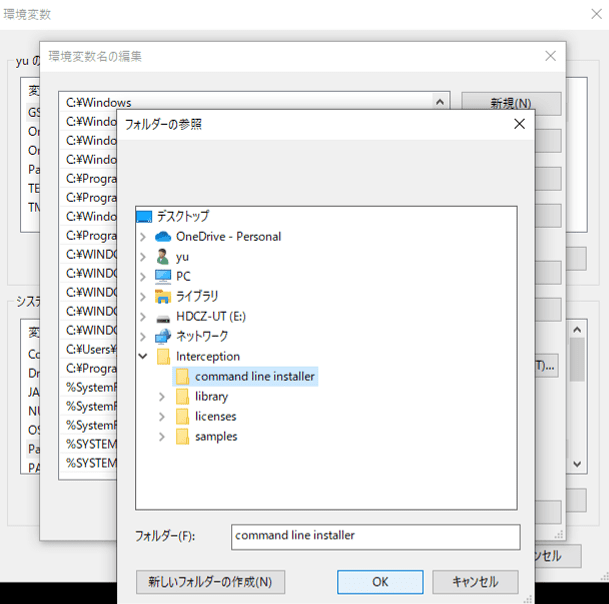
この様な変数が追加されていればOK
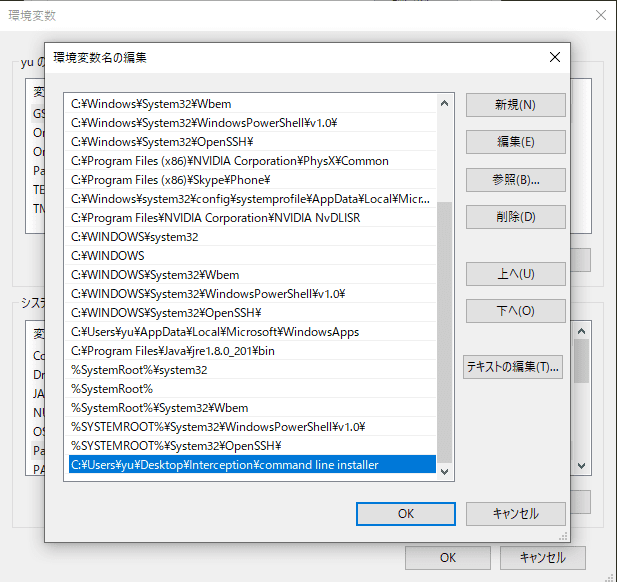
インストーラーの実行
インストーラーの実行にはコマンドプロンプトを使用します。
スタートボタンから、Windows システム ツール の中にある コマンド プロンプト を右クリック。
その他→管理者として実行 を選択してください。
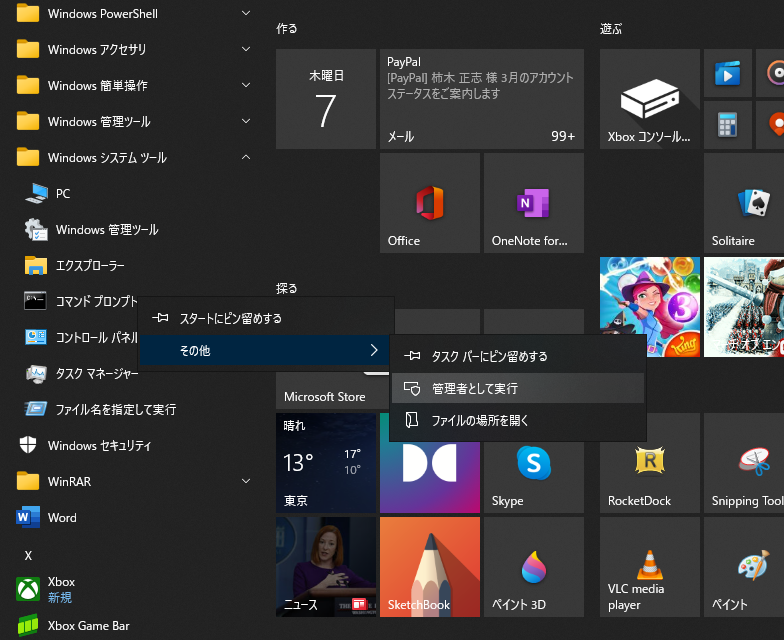
まずはインストーラーを起動する為のコマンドを実行します。
install-interception.exe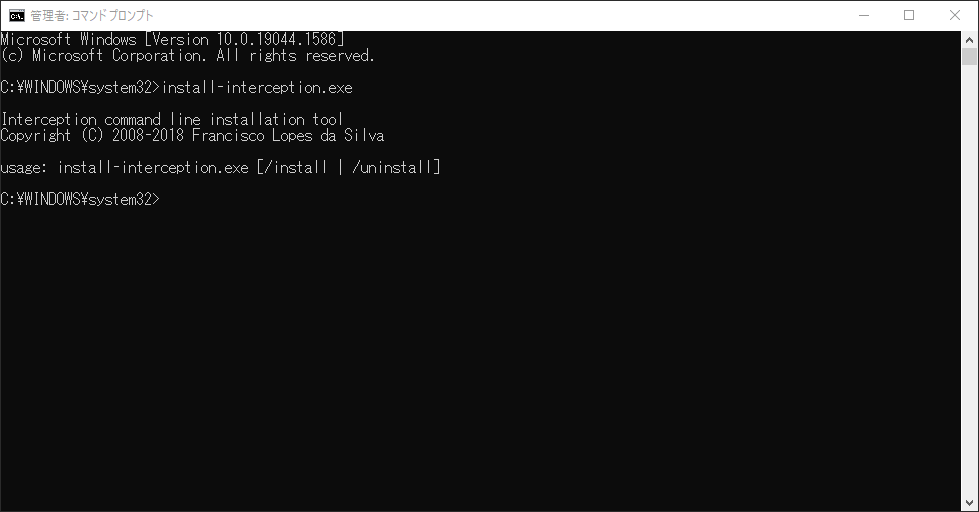
コマンドを実行するとインストールするか、アンインストールするかを選択して下さいといったような表示が出ます。
今回はアンインストールを選択します。
install-interception.exe/uninstall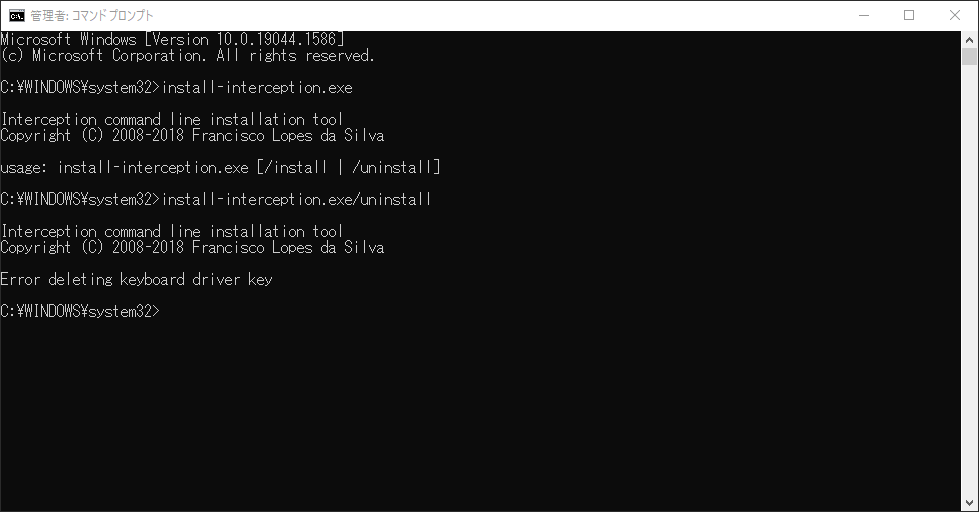
このような画面が表示されればアンインストール完了です。
アンインストール完了後、必ずPCを再起動して下さい。
終わりに
他にも対策はありそうですが、自分が思いつく限りの設定方法を紹介させてもらいました!
2022/04/07現在では G HUB Virtual Mouse が何故かデフォルトで非アクティブになっていますが、G HUBをアップデートしていない方や、今後のアップデートで再度アクティブになった場合には不具合の原因になる可能性があります。
こちらの記事でG HUB Virtual Mouseの無効化について説明しています。

[ads-01]





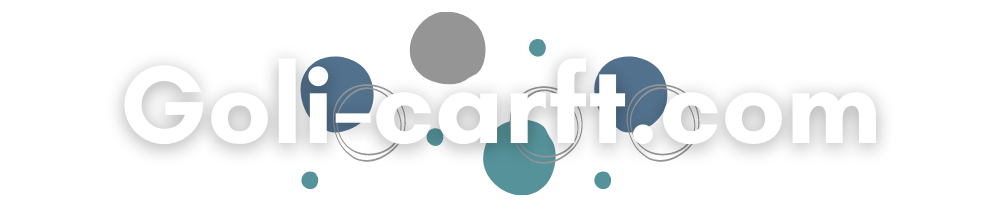
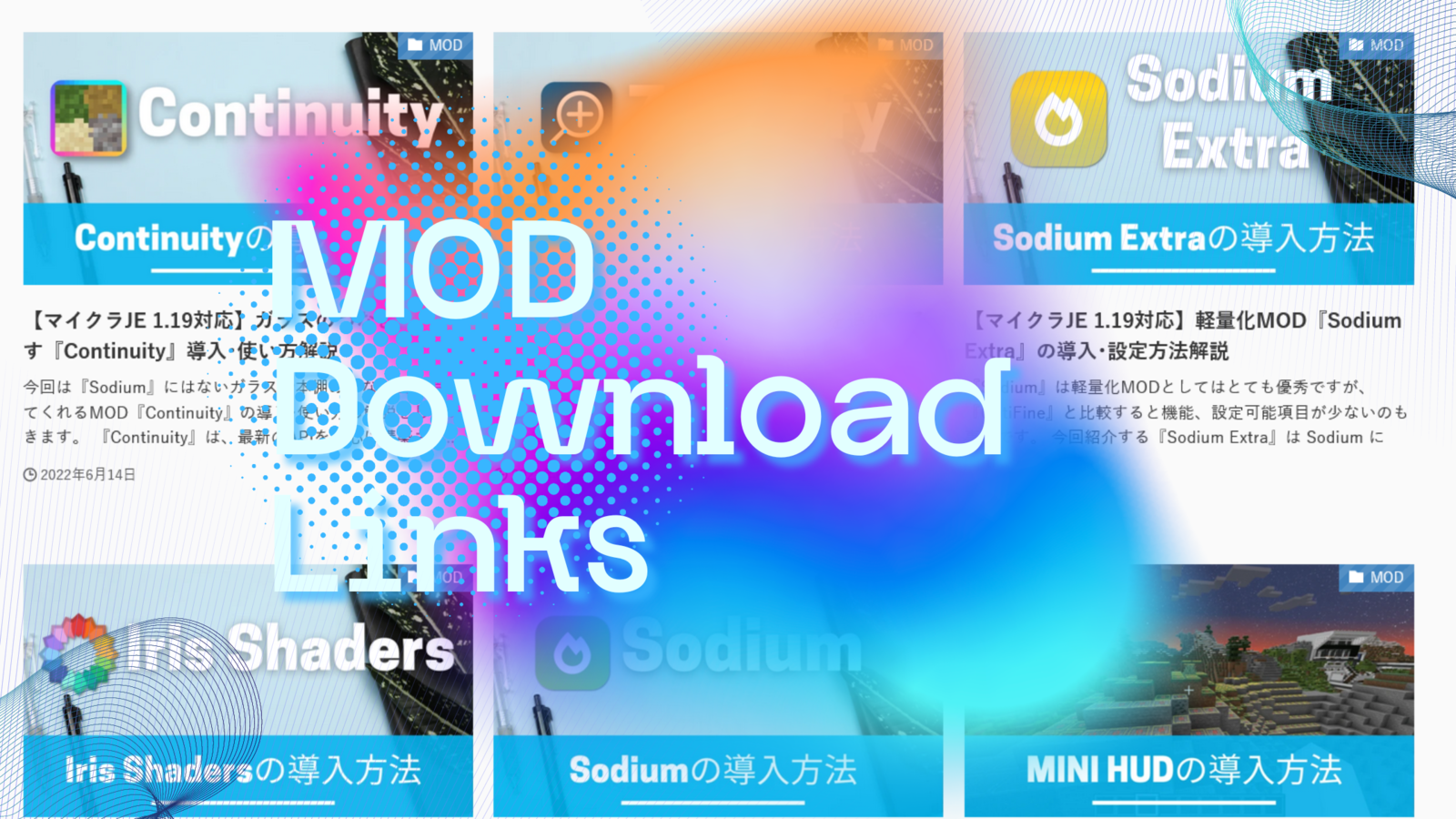
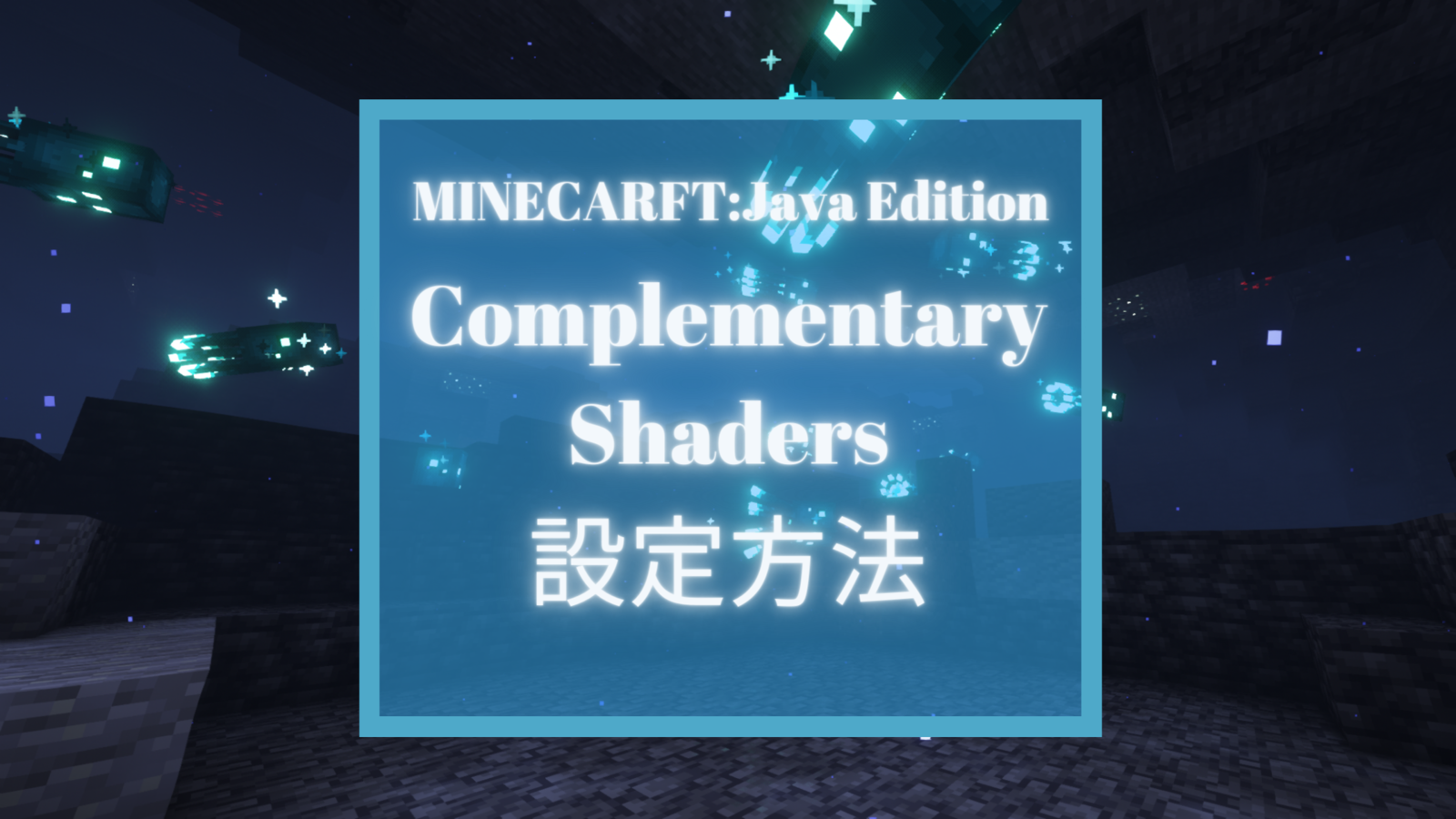


コメント