『Replay MOD』とはゲームのプレイを記録し、再生、共有する事が出来るMODです。
所謂タイムラプス風の動画を簡単に作成することが出来ます。
今回の記事では Replay MOD の導入、FFmpegのインストールについて解説しています。
書き出し時の設定については別の記事で解説しています。
この記事について、なにか分からないことがあればコメントやTwitter@daisyukibで質問してください
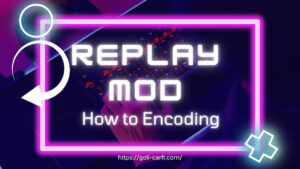
Replay MOD の導入方法
前提MOD
『Replay Mod』はマインクラフトのバージョンによって必要とする前提MODが異なります。
Minecraft 1.14.4以上では Fabric、Minecraft 1.12.2以下では Forge が必要です。
(一部のバージョンについては、非公式でForgeに移植された物があります。)


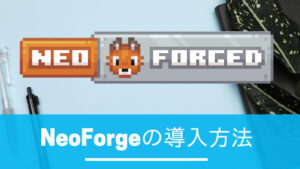
シェーダー(影MOD)を利用する際の注意点
シェーダーを利用する際に OptiFine(OptiFabric) を使用している方が大多数だと思いますが、バグが発生したり、クラッシュする可能性があります。
また、Replay MOD側が OptiFine が原因で起こるバグについては対応しないというアナウンスも出しています。
可能であれば影MODは『Iris Shaders』を使用するのが無難です。

Sodium+Iris Shaders にはない OptiFine の機能を追加するMODについてはこちらの記事で紹介しています。

Replay MOD のダウンロード
『Replay MOD』は現在、公式のページと Modrinth の2つで配信されています。
どちらも内容は同じなので、好きな方からダウンロードしてください。
- 1.16.4、1.16.5用 : CurseForge
- 1.19.2用 : CurseForge
- 1.20.1用 : CurseForge
- 1.20.4~ : CurseForge (1.20.4以降はNeoForgeに対応)
Replay MOD の導入
Fabric(バージョンによってはForge)で使っているプロファイル内にあるmodsフォルダに先程ダウンロードした jarファイルを入れれば導入は完了です。

FFmpeg の導入方法
『Replay MOD』で動画を書き出す際に 『FFmpeg』というソフトが別途必要になります。
色々方法はありますが、今回は個人的に一番失敗が少ないと思っている FFmpeg をWindowsにインストールする方法を紹介していきます。
FFmpeg のダウンロード
Windowsの場合はこちらのページからビルド済みのFFmpegをダウンロードすることが出来ます。
少し下にスクロールしたところにある release builds の latest release からダウンロード出来ます。
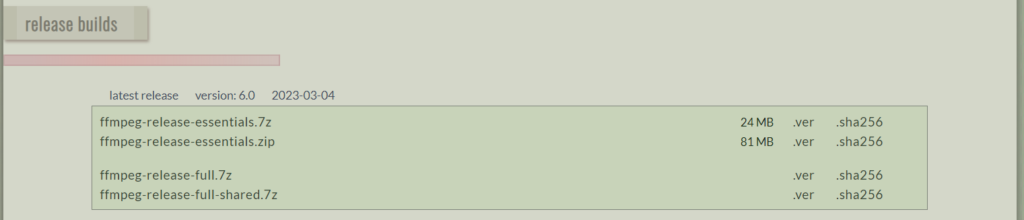
『Replay MOD』の公式ページでは essentialsビルド が推奨されています。
ただ、自分の環境でGPUに寄るハードウェアエンコードによる書き出しではfullビルドの方が書き出し時間が短くなりました。
環境に寄っても差が出ると思うので、少しでも書き出し時間を短くしたいという人はどちらも一度試してみてください。
FFmpeg のインストール
FFmpegはWindowsの環境変数パスに登録することでPCにインストールすることが可能です。
今からその手順について解説していきます。
ファイルの解凍・配置
先程ダウンロードしたffmpegの7z、zipファイルを解凍し、任意のフォルダ内に配置してください。
今回の記事では C: ドライブ内の Program Files 内にFFmpegを配置したと仮定して話を進めています。
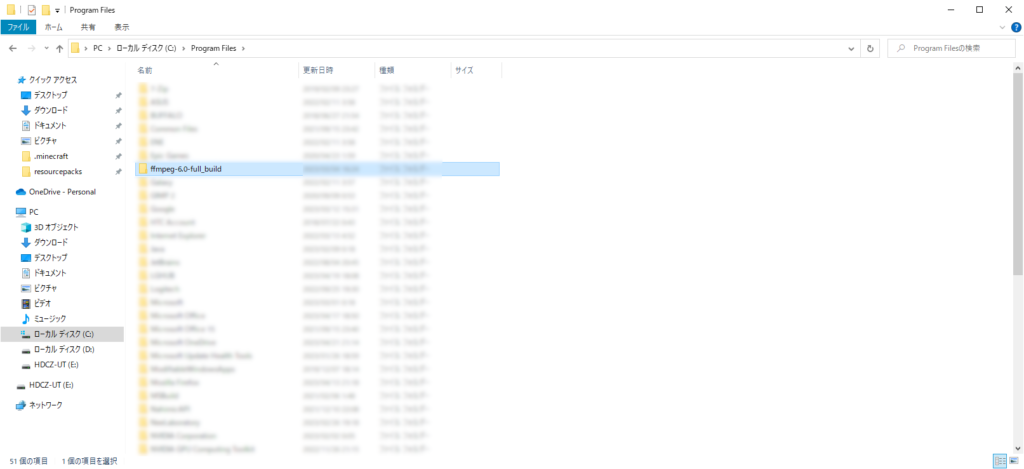
環境変数パスの登録
PC を開き、適当なところで右クリック、プロパティを選択。
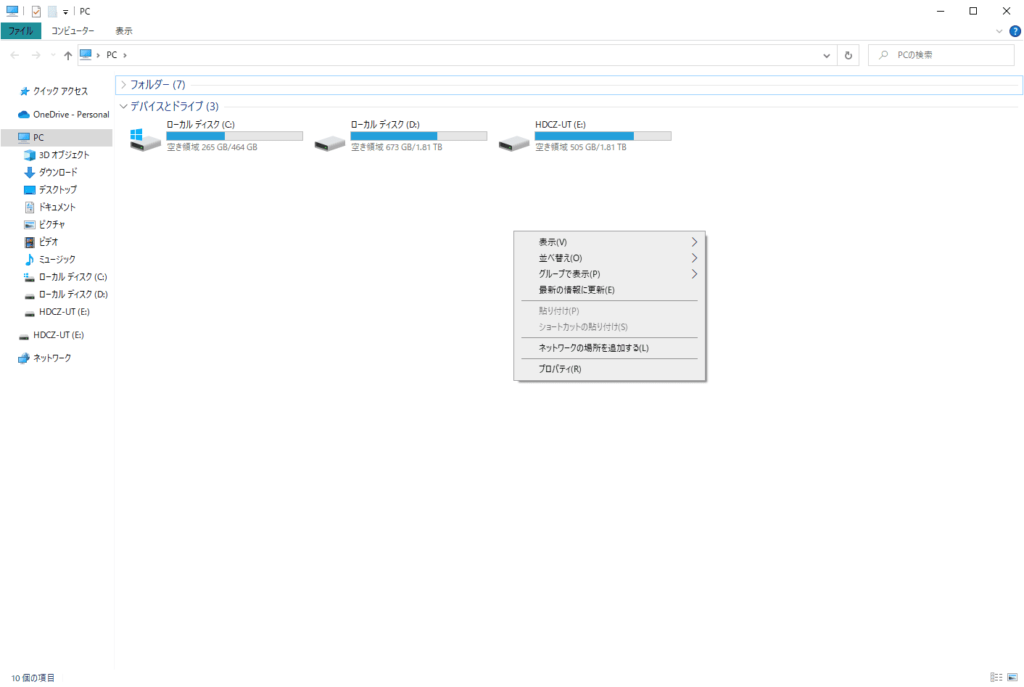
この様な画面が開かれると思うので、左側のメニューから システムの詳細設定 を選択。
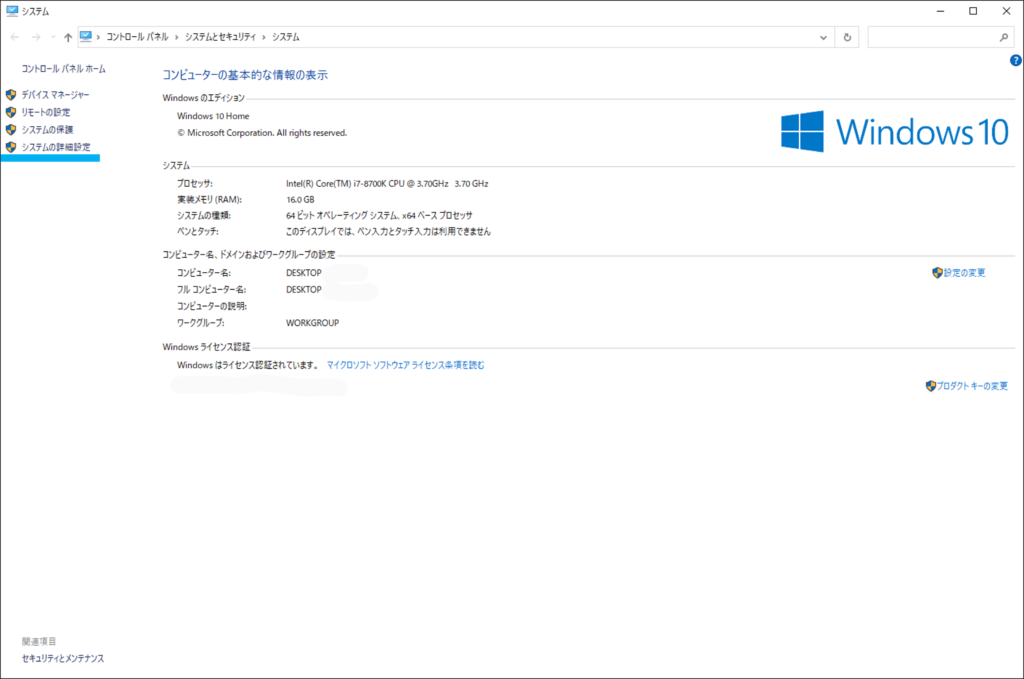
そうすると システムのプロパティ というウィンドウが開かれると思います。
下部にある環境変数をクリック。
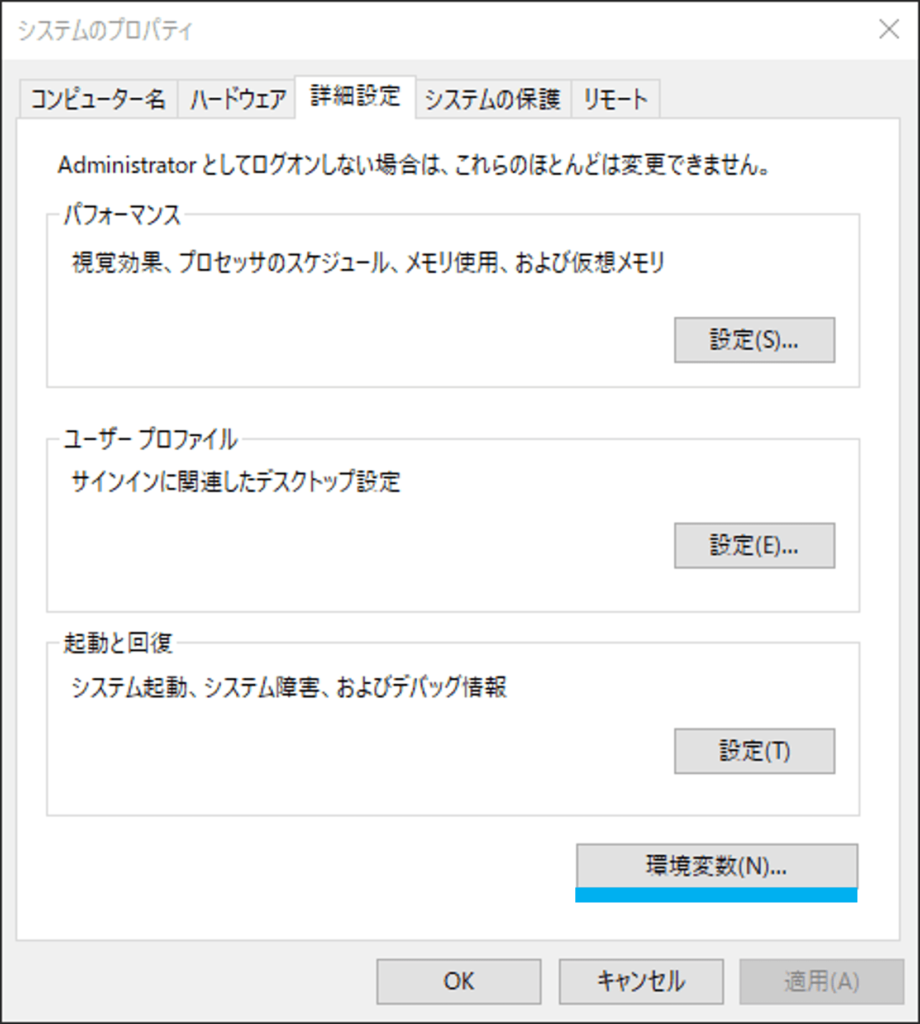
システム環境変数(S) 内にある Path を選択し、編集
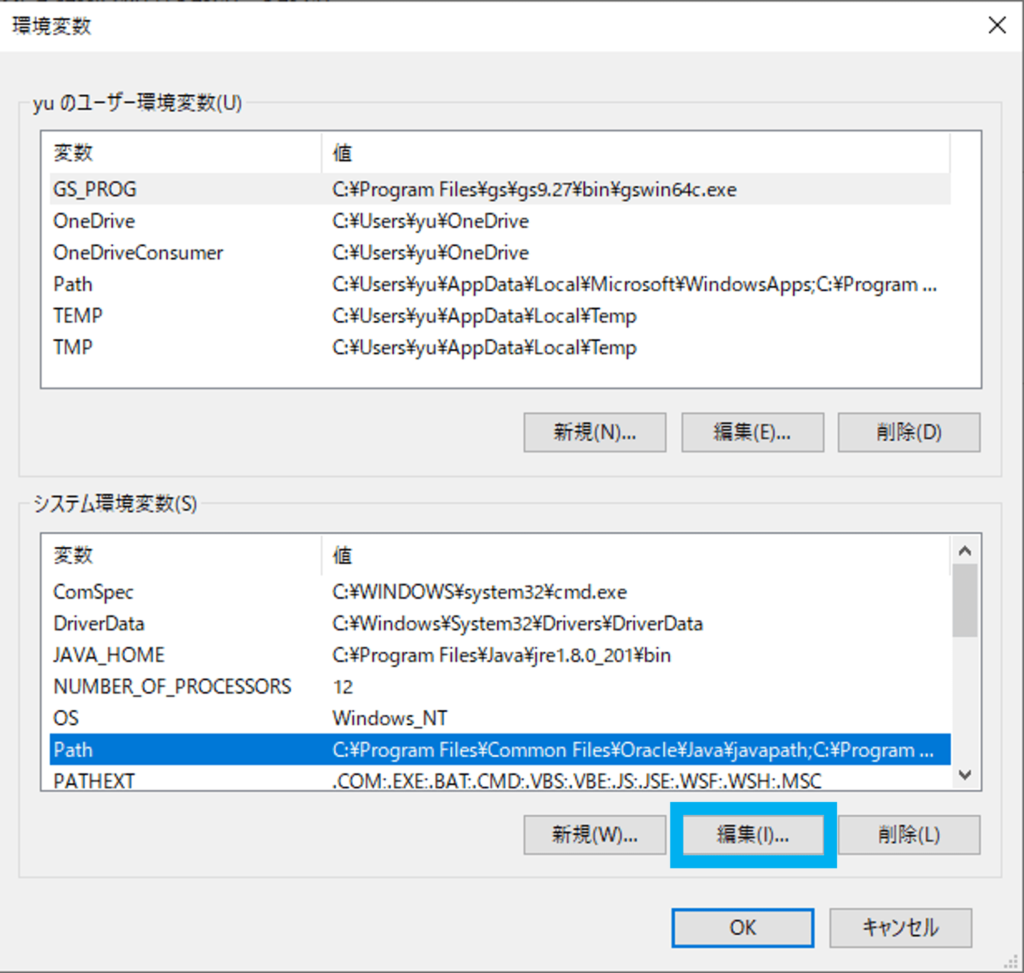
開かれたウィンドウの右側にある新規をクリック。
最下段に画像の様な表示がでると思うので、この状態で参照を選択。
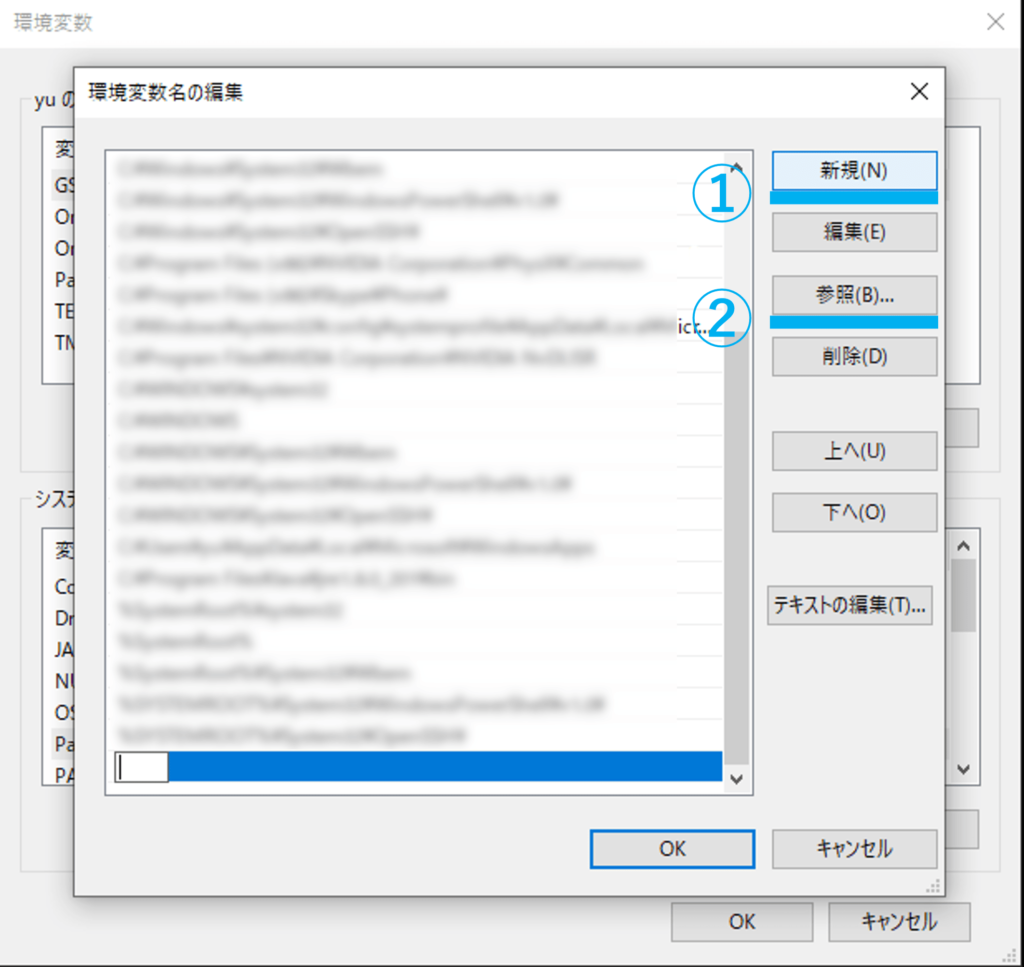
先程配置したffmpeg の中にある bin を選択しOK
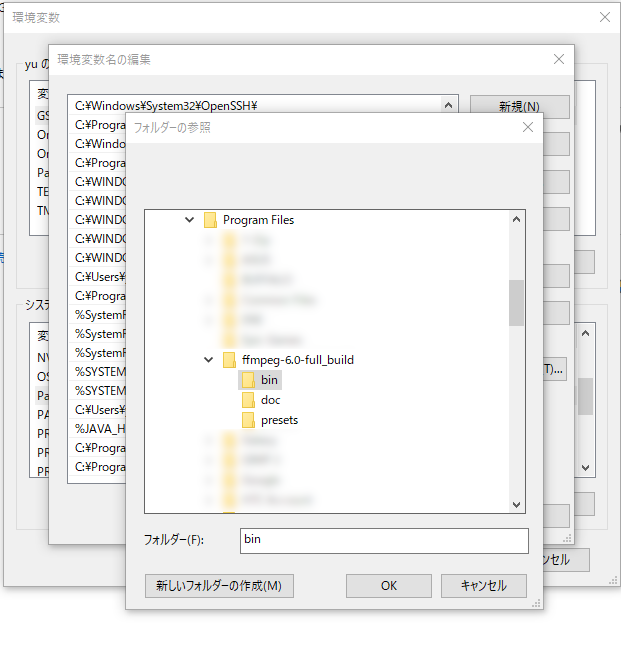
この様な環境変数が追加されていればOK
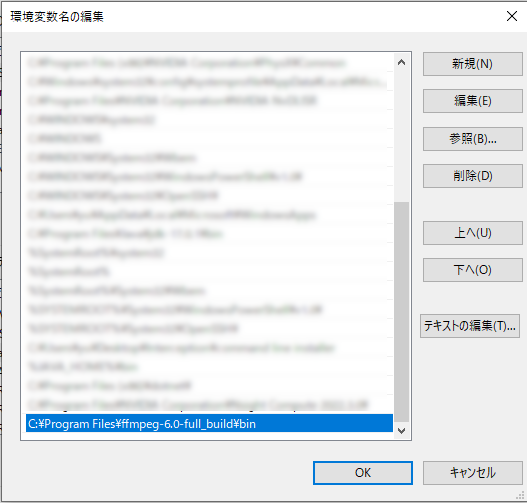
これでFFmpegのインストールは完了です。
こうすることで、OS側で直接FFmpegを呼び出せる様になったのでReplay MOD側でFFmpegと紐付けをする必要はありません。
コマンドライン設定の コマンド は空欄で大丈夫です。
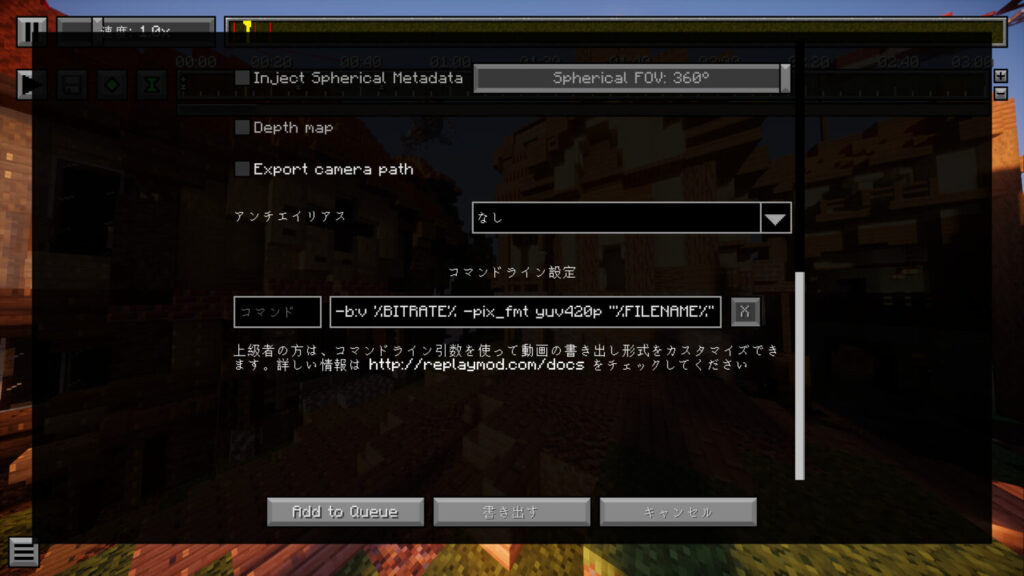
Replay MOD の使い方
Replay MOD の使い方に関しては文章で説明するのが難しく、そもそもそんなに使い方が難しい物でもないので記事内では解説しません。
代わりに個人的に一番分かりやすかったなと思った動画を紹介しておきます。
埋め込みの動画が表示されていない場合はこちらのリンクから視聴できます。

余談
録画し忘れた場合
録画をし忘れて、Automatic Recording等の設定がオフになっていても 何故かreplay_recordings の中にある raw にしっかりリプレイデータが残っていたりします。
raw 内のファイルを replay_recordings に移動させることでリプレイビューワーの一覧から確認、編集することが可能になります。
また、定期的にraw 内のファイルを削除していかないと無駄にストレージを圧迫することになってしまうので気をつけてください。
終わりに
導入について説明の段階で思いの外記事が長くなってしまったので、書き出し時の設定について別記事で解説していきます。
この記事について、なにか分からないことがあればコメントやTwitter@daisyukibで質問してください!
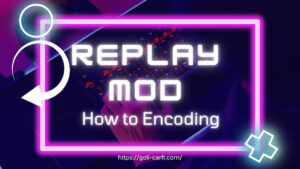
[ads-01]





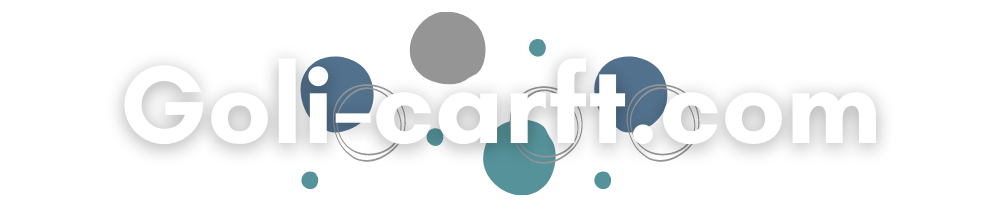
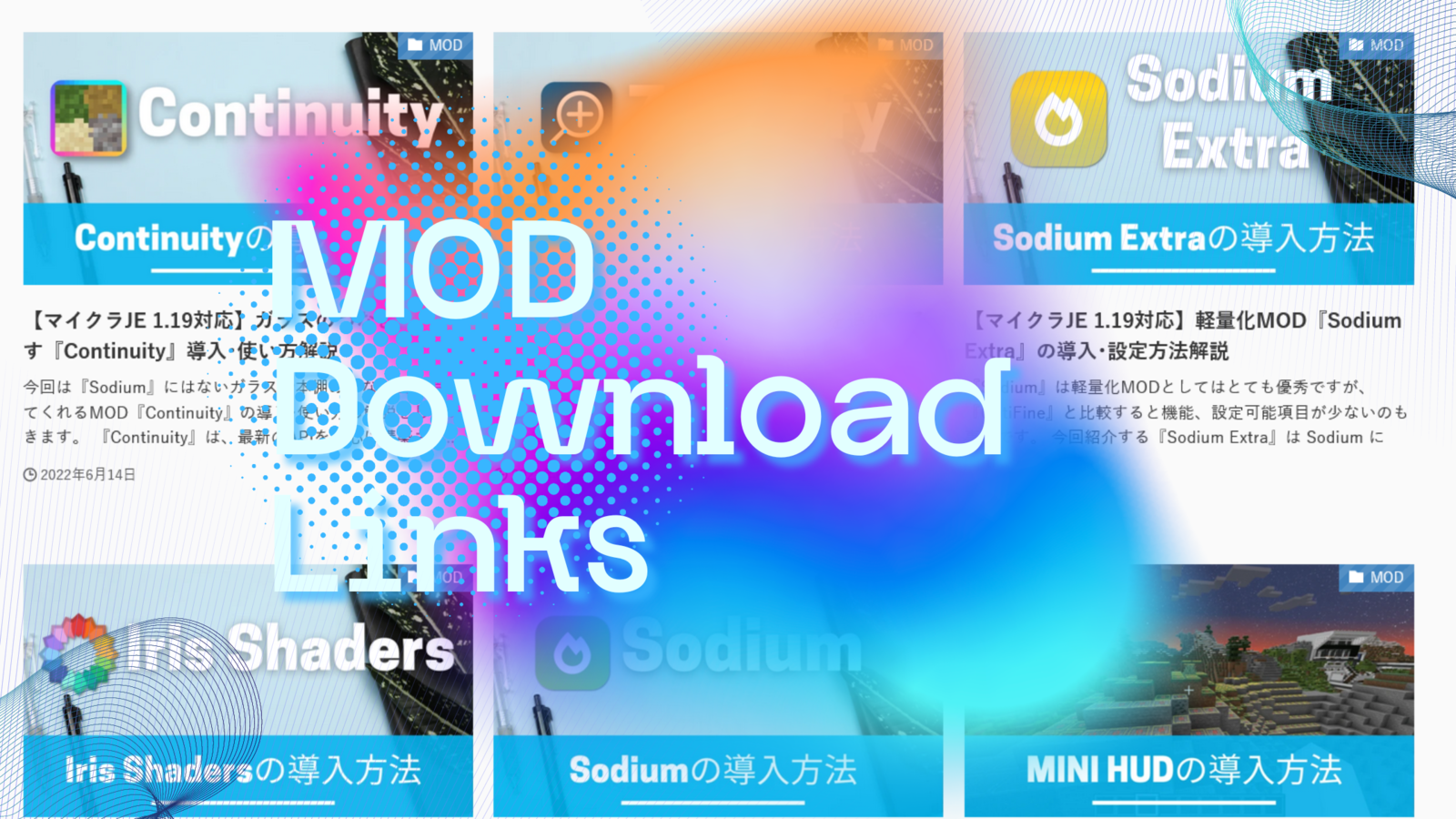
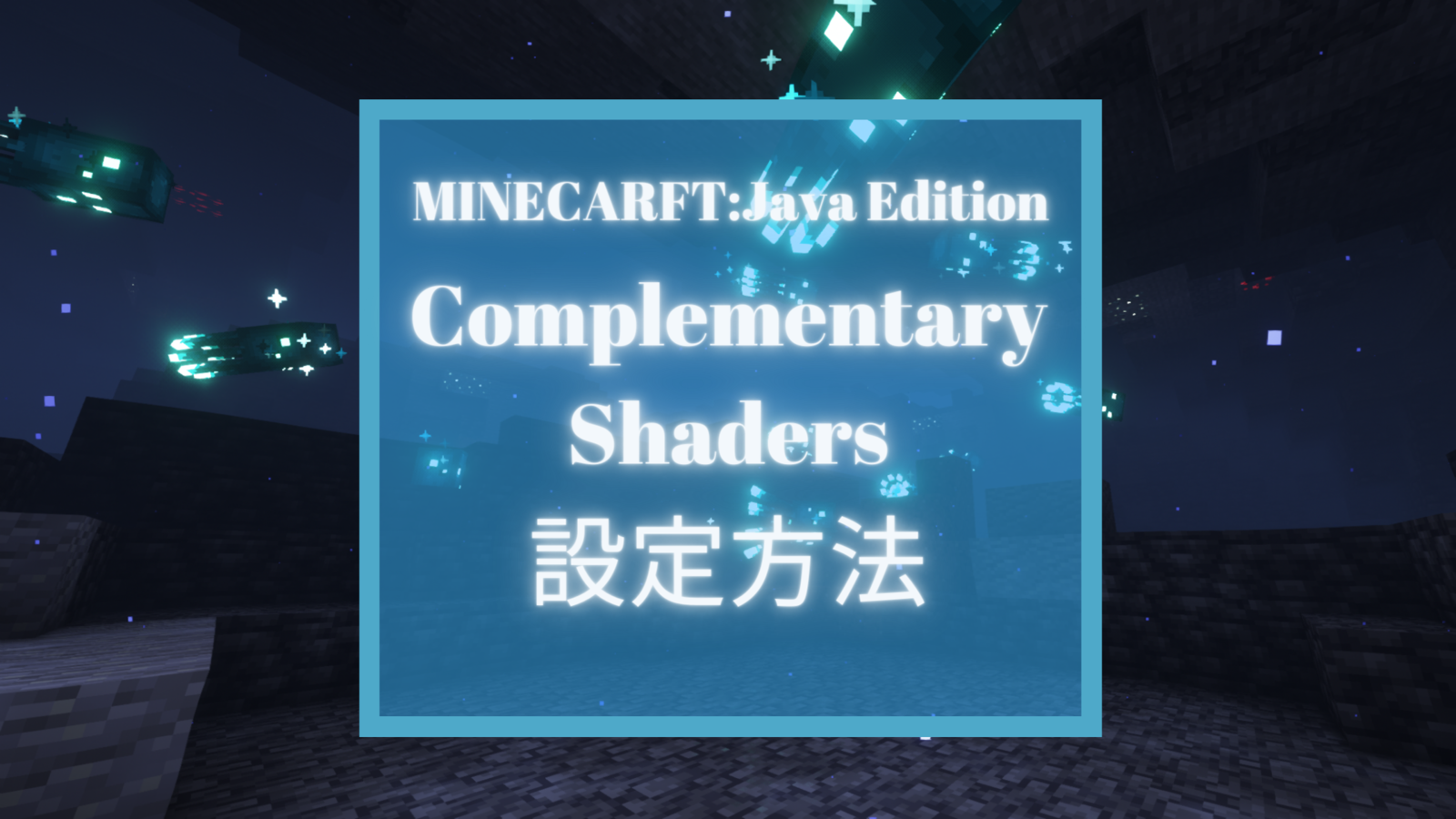


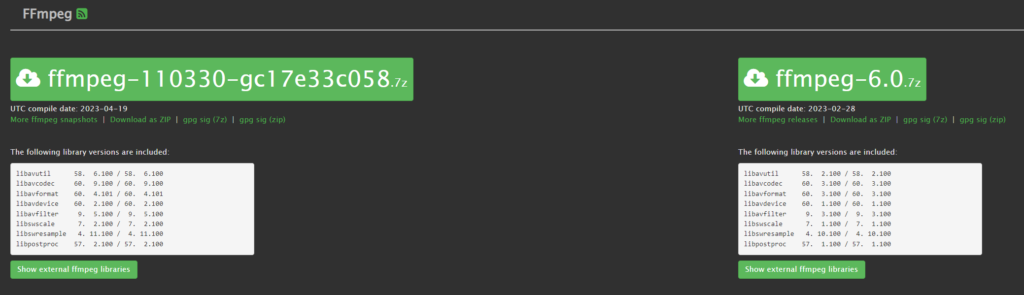

コメント