前回の記事ではブロックの見た目に関する設定について、説明していきました。

今回の記事では前回で説明しきれなかった、レイトレーシングとポストプロセスの設定について解説していきます。
3DCG関連の用語が多く出てきていて理解しきれていない部分もありますが、なるべく分かりやすく説明していこうと思います。
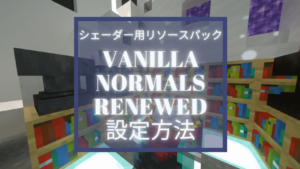
Raytracing
レイトレーシングに関する設定が出来ます。
見た目よりはパフォーマンスに影響してくる設定項目が多い。
自分の場合はこんな感じ。
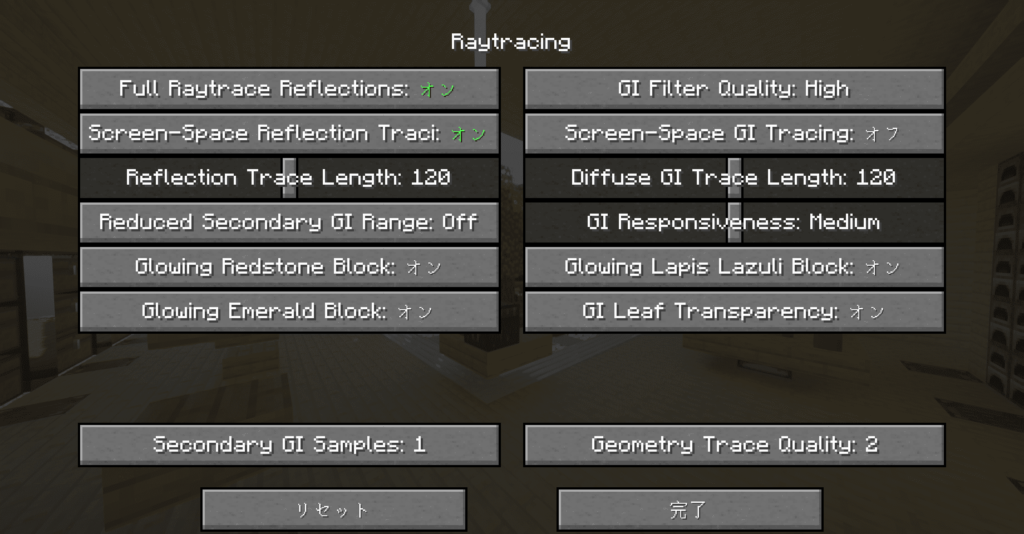
Full Raytrace Reflections
オフの場合はガラス等の表面がテカテカしてるものだけに反射描写が適用されます。
オンの場合はそれ以外にも適用されますが、パフォーマンスは落ちます。
GI Filter Quality
グローバルイルミネーション(Global Illumination)の品質の設定項目。
グローバルイルミネーションとは
大局的な照明技術という意味。光源から直接表面に当たる光だけでなく、照り返しなど複雑な照明効果を計算して、3DCG空間全体に自然な光を生成するレンダリング方法。
これを実現するための手法として、「ラジオシティ法」(熱エネルギーの総量として物体の明るさを表現するもの。コースティクスは表現できない)、「フォトンマップ法」(光をフォトンという粒子として捉えて物体にどれくらいフォトンが当たるのかを計算する技法。カラーブリーディングやコースティクスも表現可能)、「パストレーシング法(別名;ファイナルギャザリング)」(光源から発射された光を計算するのではなく、光の経路を視点から逆方向へ追跡して画像を生成する方法)などがある。
デジタルハリウッドより引用
Screen-Space Reflection Tracing
ガラス等の反射にモブや草などのエンティティを表示するかどうかの設定。
オフで非表示、オンで表示される。
Screen-Space GI Tracing
スクリーンスペースのオブジェクトに間接的な影や照明を投影することが出来るようになる・・・・・・らしい。
有効にすると、グローバルイルミネーションの応答性が低い場合、奇妙なゴーストのような影を残すことがあるとの事なので、自分はオフにしています。
Reflection Trace Length
反射トレース長の設定。
長くしすぎるとその分パフォーマンスが落ちるが、短くしすぎると広い洞窟や室内で光漏れが発生する。
Diffuse GI Trace Length
パストレースされた拡散グローバルイルミネーションの最大レイ長の設定。
値を大きくするとより正確な照明になり、遠くの表面も考慮に入れられるが、パフォーマンスが落ちる。
短くしすぎると広い洞窟や室内で光漏れが発生する。
Reduced Secondary GI Range
オンにすることで二次光のバウンスをレンダリングする最大範囲を縮小することが出来る。
詳しいことはこちらの記事を参考にしてもらえると分かりやすい。
複雑な構造物がある場合にパフォーマンスの向上が期待できる。
GI Responsiveness
グローバルイルミネーションのレスポンスの設定。
レスポンスを高くすると照明に関する描写がより、リアルタイムに変化するようになる。
場合によっては動作が不安定になり、ディティールが低下する事がある。
低い場合は時間の経過とともにサンプルが蓄積され安定性が増しますが、ライティングにラグが発生する。
Screen-Space GI Tracing を有効にしたい場合は高めに設定するのがオススメ。
Glowing ~ Block
レッドストーンブロック、ラピスラズリブロック、エメラルドブロックが光るかどうかを個別に設定できる。
GI Leaf Transparency
葉っぱの照明描写に関する設定。
照明を完全にブロックするのではなく、部分的に透過させることが出来る。

Secondary GI Samples
二次グローバルイルミネーショントーレスの為のサンプル数の設定。
サンプル数を増やすと、主に反射に見られる「ディスコフロア」のような描写が減るが、その分パフォーマンスが低下する。
Geometry Trace Quality
ジオメトリトレースの品質に関する設定。
0:ブロックの形状をそのままレイトレースしない
1:階段、半ブロック、ドア、フェンスの一部ブロックが特殊な形状でレイトレースされる。
2:これまでにコード化された全てのブロックが特殊な形状でトレースされる。
数字が低いほうが見た目は悪いけど、パフォーマンスが向上する。

扉の描写が若干おかしなことにはなってるけど、問題なくガラスに写り込んでいる。
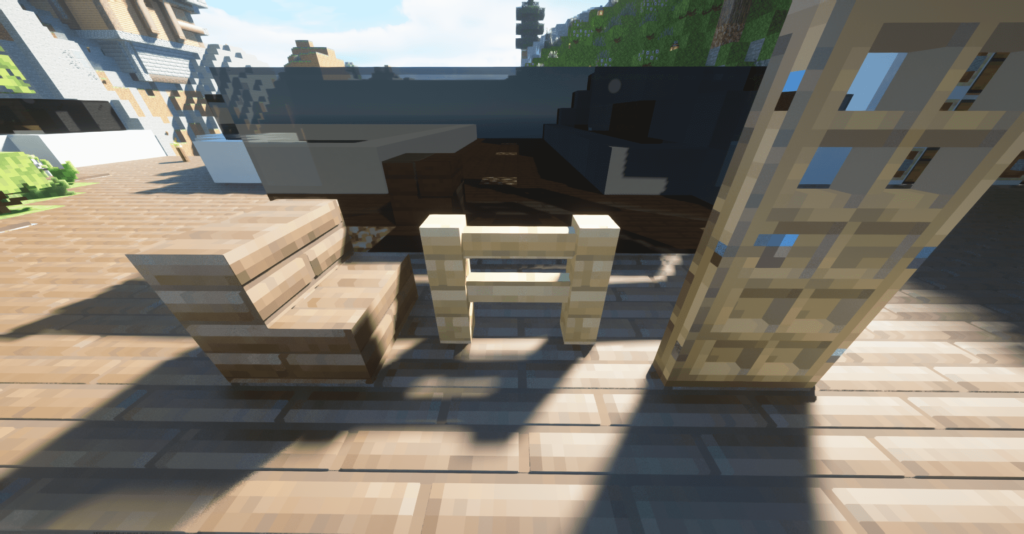
フェンスとドア、グロウストーンの上に設置されている感圧板等が写り込んでいない。
階段の形状も少しおかしなことになっている。
Post-Processing
ポストプロセスに関する設定が出来ます。
ポストプロセスの設定は見た目の変化が大きいので、多少時間を掛けてでもしっかり自分好みの設定にしておくのがオススメ。
自分の場合はこんな感じ。
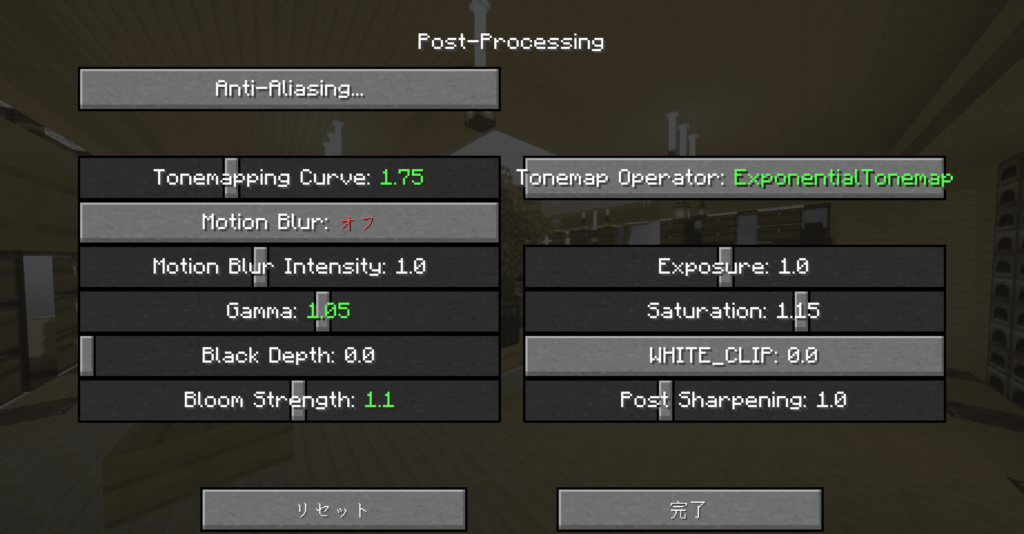
Anti-Aliasing
アンチエイリアスに関する設定が出来ます。
パフォーマンスへの影響は小さいので基本オンでいい。
オンにすると全てのアンチエイリアスを無効にする。
デモ用なので基本オフでいい。画質的な面でもオンにするメリットはない。
最終的な画像のきめ細かさを選択出来る。
シャープな画像がよければ Sharp
よりソフトな画像がよければFilmic
アンチエイリアスの動作方法を選べる。
より安定した画像がよければStable
より迅速な動作で画像を更新して欲しいという場合はResponsive
スクリーンショット撮影時はStable
プレイ中はResponsive
くらいの使い分け方でも良さそう。
Tonemapping Curve
トーンマッピングカーブの設定。
フォトショップやGIMPを使った事がある人には馴染みのある単語だと思います。
ハイライトの強さをコントロールするもので、低い値ではフィルム調に、高い値ではより鮮やかで自然な印象になります。
Tonemap Operator
トーンマッピングオペレーターを選べる。
内部の生のHDR色情報を、限られたモニター、ディスプレイの範囲にうまく適合する色域に表現するために異なる方法を定義しています。
全部で7種類程あり、パッと見ではそんなに差を感じないものもあります。
ですが、スクリーンショットを撮りながら見比べてみると確かに見た目が変わっている事がわかると思います。
適当に試してみて好みのものを選んで下さい。
Motion Blur
モーションブラーの設定。
普段からFPSをやっている人ならきっと聞き覚えがある設定だと思います。
視界を動かした際の「ブレ」のオンオフが出来る。
個人的にはオフ一択。
Motion Blur Intensity
モーションブラーの「ブレ」の強さの設定。
当然ではありますが、オフにしている場合は設定が反映されません。
Exposure
露出補正(画面全体の明るさ)の設定。
空や洞窟等で色飛びし易いので個人的にはデフォルトがオススメ
Gamma
ガンマ補正(中間の明るさの)の設定。
暗いところや明るいところはそのままに、中間の明るさのみを変更する為色飛びしにくい。
個人的にはこちらで画面の明るさの設定を調整するのがオススメ
Saturation
彩度の設定。
値を大きくすると色鮮やかに、低くすると白黒に近づく。
Black Depth
影の色の設定。
数値を大きくするとより暗くなる。
WHITE_CLIP
ホワイトクリップの設定。
一定以上の明るさになると白くなる。
数字を上げるほどに白く描写される箇所が増える。
Bloom Strength
ブルーム(光の拡散)の設定。
数値が高い程、拡散は強く広範囲に広がります。
Post Sharpening
画面表示前の画像に適用するシャープネス量の設定
数字を大きくするほど輪郭がクッキリする。
SEUS PTGI HRR の花火の描写について
昔からあるバグではあるのですが、マインクラフトで一部のシェーダー適用中、花火が開く際に画像のようなおかしな描写になってしまうことがあります。
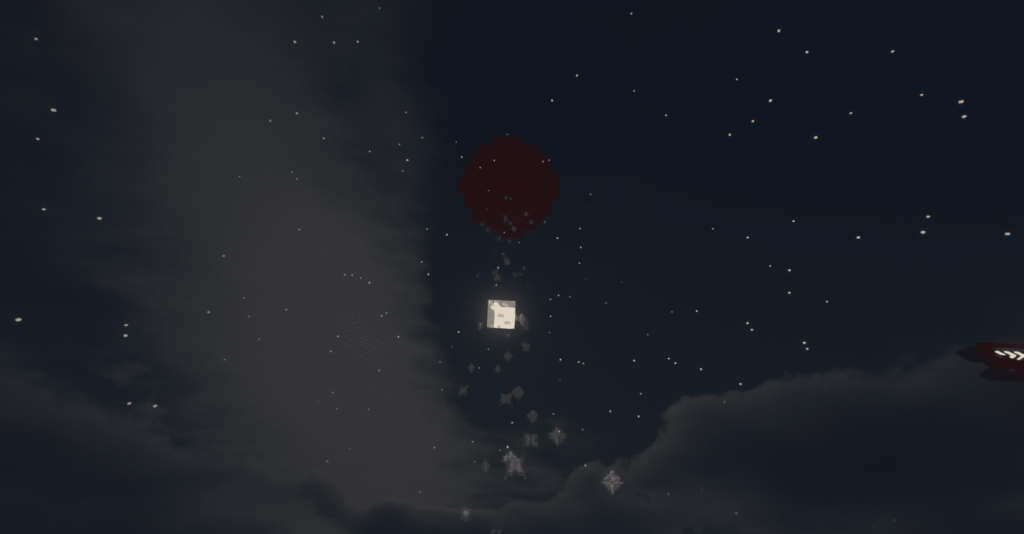
この問題に関してはリソースパックのparticle内にある flash.png を透明なものに差し替える事で対策可能です。
ですが、1.16以降のSEUS PTGI HRRでは仕様上、パーティクルが発光しません。
なので非常に残念ではあるのですが、結論としては花火大会などを開く際には別のシェーダーを使用してもらうのがベストかもしれません・・・・・・
終わりに
これで SEUS PTGI HRR 3 の導入、設定についての解説は終わりです!
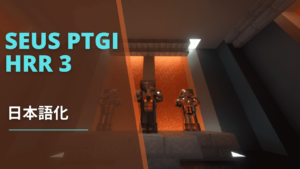
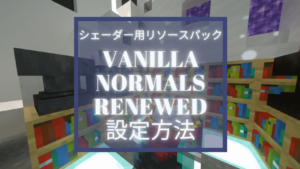
他のシェーダーも見てみたいという方は、picpicさん(@picpic779)が
シェーダーの一覧表を作ってくれているので、参考にしてみてください。
[ads-01]





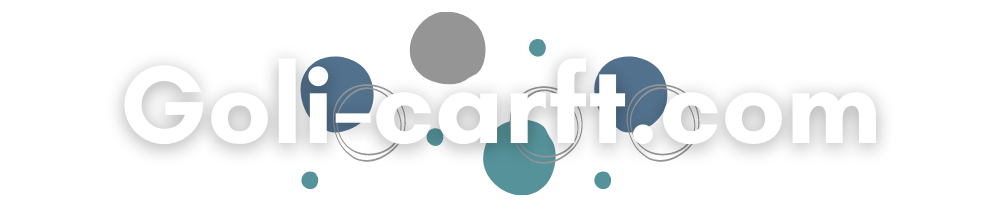
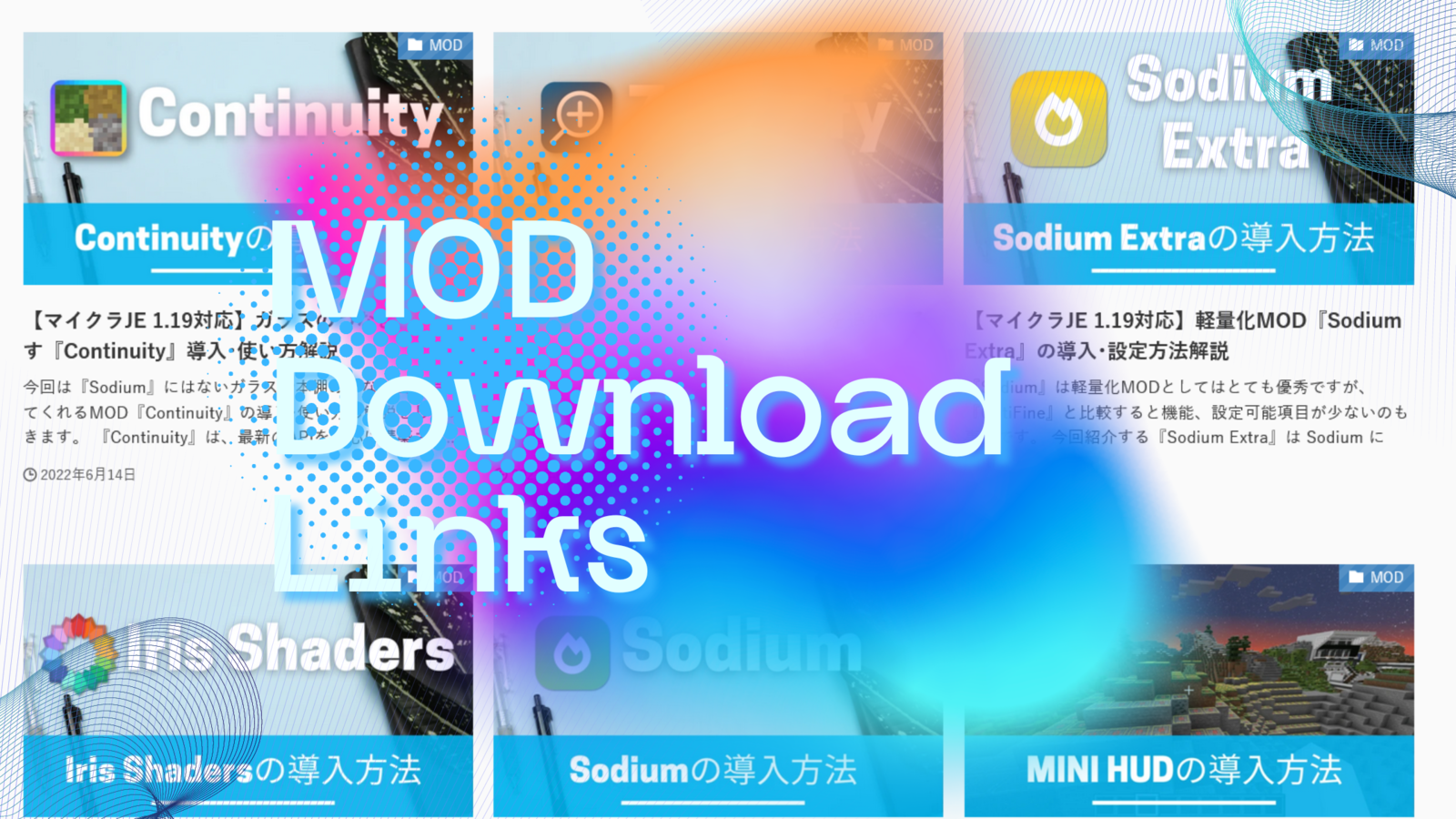
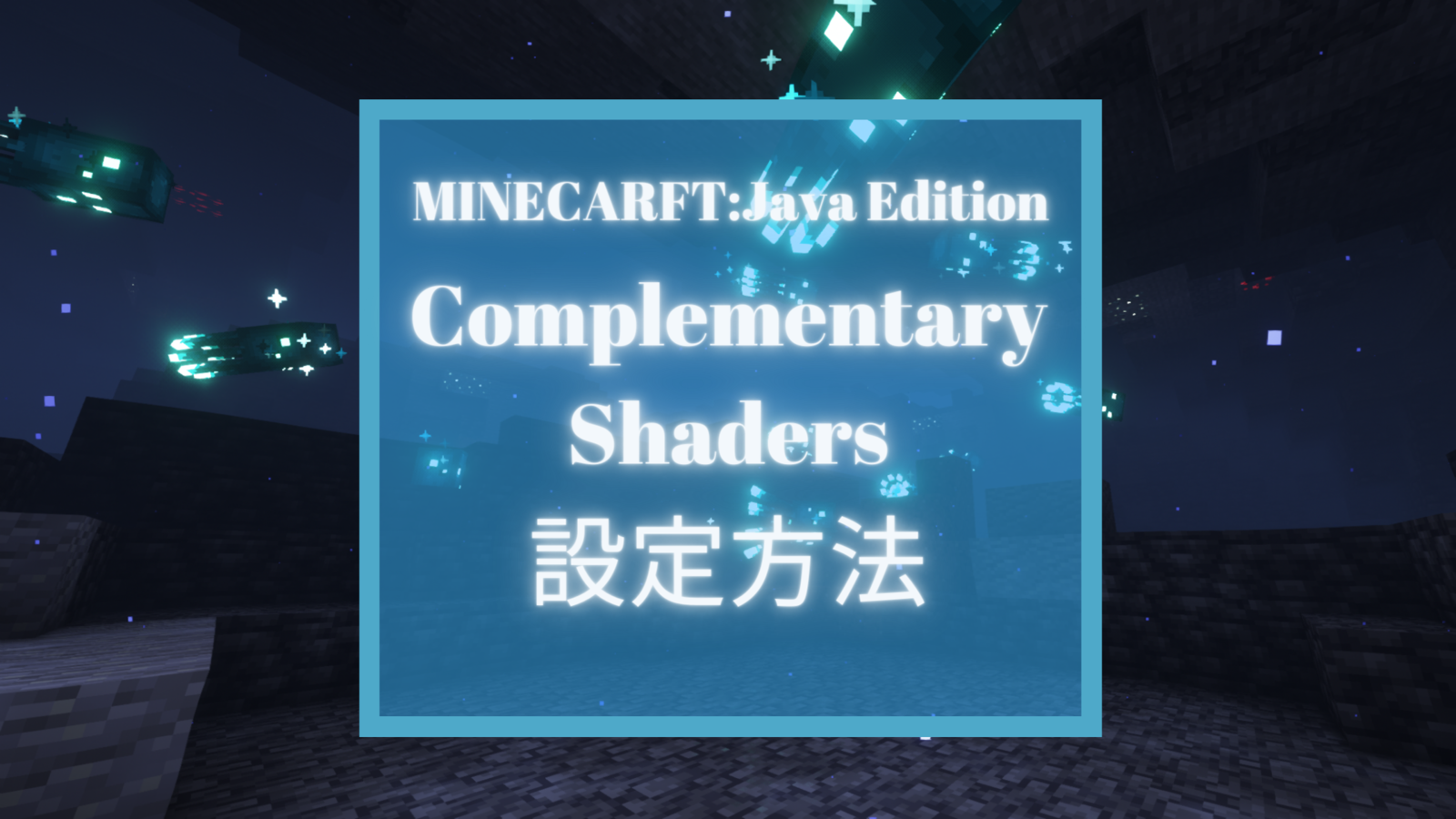


コメント
コメント一覧 (6件)
SEUS PTGI HRR3のエンドが青空になってしまうのですが解決できるでしょうか……
SEUSのエンドの青空についてはMODやシェーダーで設定できる項目が用意されていません・・・
なので少々面倒ではありますが、エンドではシェーダーをオフにするか、別のシェーダーを使用するのが一番無難だと思います。
Bliss や、UShaders、Complementary Shaders等のシェーダーはしっかりエンドっぽい雰囲気の描画がされるので、是非試してみてください。
なるほど……試してみます!
代替シェーダーまでありがとうございます!!
解説とても参考になります、ありがとうございます。
こちらの影modをOptifine環境でPatrix x128と共に導入したところ、夜間に石系のブロックからまるでゲーミングPCのような連続的に変化する七色の光が放たれるようになってしまいました。
(光らないタイミングがたまにあるので何らかの表示バグ?)
洞窟内が鮮やかすぎてプレイに支障が出ており、エリトラで夜間飛行中も地上が賑やかすぎて雰囲気が台無しに……
こちらのページを頼りに設定を吟味してみるつもりですが、何かご存知でしたらご教授いただければ幸いです。
七色に光る現象に関して、特に思い当たる節はありません……
OptiFine以外のMOD、今とは違うバージョンのOptiFineでも試してみて、OptiFine特有のバグなのか、それとも使用しているOptiFineのバージョンの問題なのか等を確認し、原因を特定してみると良いかもしれません。
返信ありがとうございます。
また不躾に質問をしてしまい申し訳ございませんでした。
こちらのページは大変分かりやすいので引き続き参考にさせていただき、研究してまいります。