今回はマイクラのパフォーマンスが劇的に向上する軽量化MOD『Sodium』紹介と導入、設定方法について解説していきます。
聞いたことがない人も多いと思いますが、マイクラの開発者からも推奨されているほどの軽量化MODなので安心して導入して下さい。
『Sodium』は軽量化に重きを置いたMODで、OptiFineと比較しても圧倒的にパフォーマンスを向上させることが出来ます。
しかし、単体ではOptiFineに比べて(特に描画関連の設定で)機能不足に感じることが多々あります。
具体的な例を上げると以下の機能が使えません。
よく使われてそうな物をピックアップしましたが、人によっては他にも足りないと感じる機能があると思います。
- 霧(Fog)が消せない、表示距離が設定出来ない。
- 雨や雪などを消せない
- ズーム機能がない
- 臨場感のある光源が使えない
- (ガラス等の)ブロックのつなぎ目が消せない
- シェーダー(影MOD)が使えない
これらの不足している機能は追加のMODを入れることで対応可能です
この記事について、なにか分からないことがあればコメントやTwitter@daisyukibで質問してください。
Sodiumの導入
前提MOD
『Sodium』を使用するには前提MOD Fabric または NeoForge の導入が必要になります。
まだ導入していない方はこちらの記事を参考に導入して下さい。

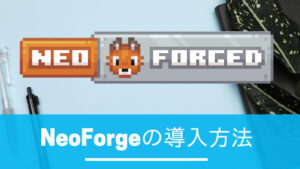
Sodium のダウンロード
現在『Sodium』はCurseforgeとModrinthの2サイトで配信されていますが、マインクラフト バージョン1.20以降からは Modrinth でのみ配布される予定です。
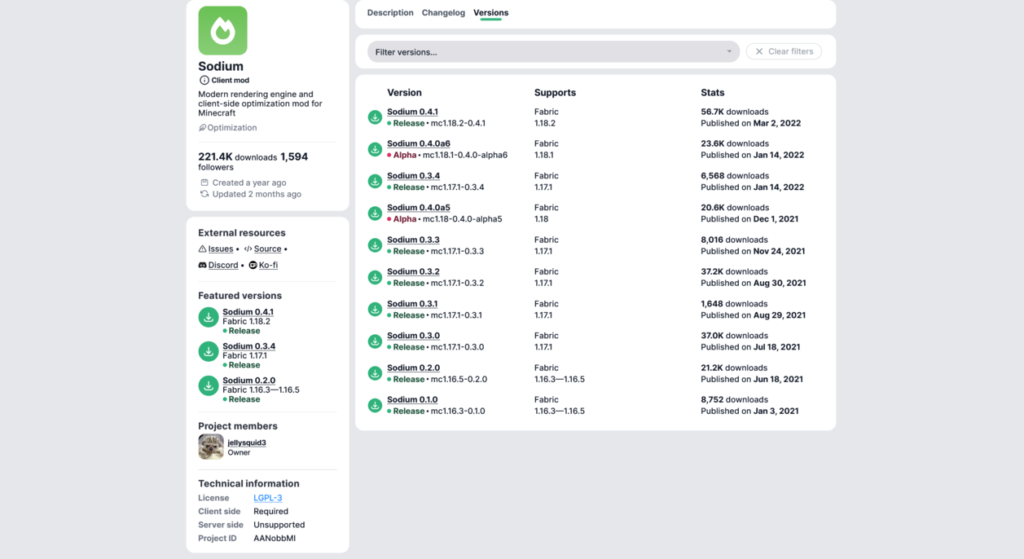
↓Download をクリックするとダウンロードが始まります。
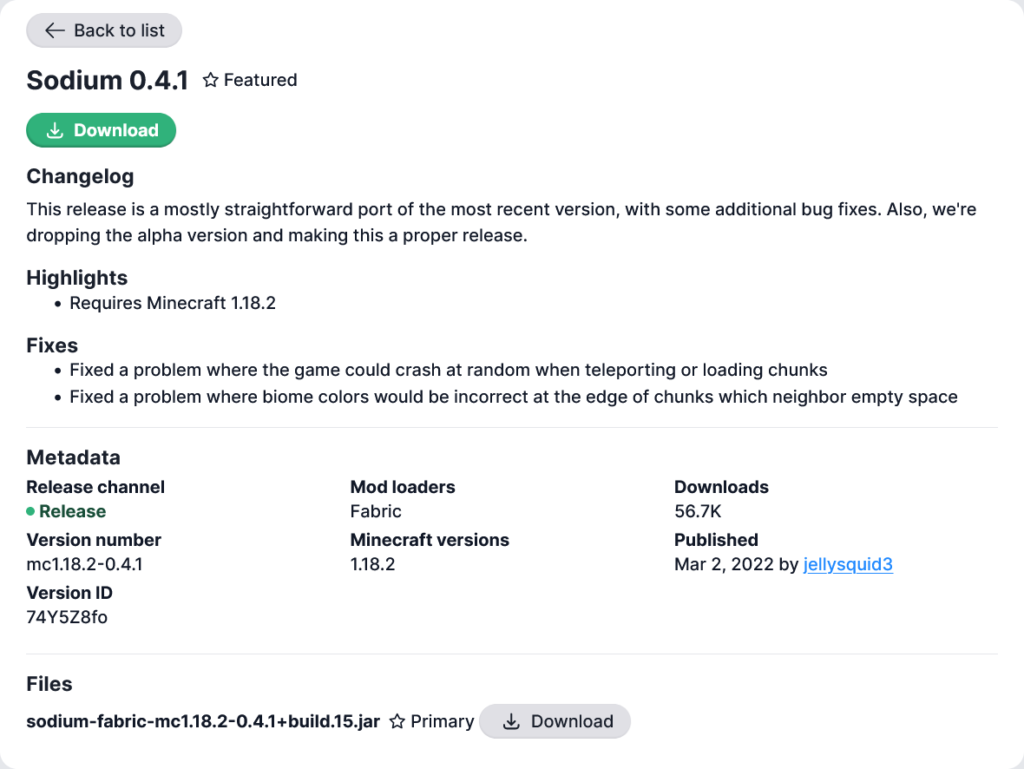
Replay Mod と併用する場合
Replay Mod を使用する際、バージョン0.4.2以下のSodium がインストールされていると書き出し時にエラーが出てしまいます。
こちらの不具合を回避するためにReplay MOD用に動作を最適化した Sodium は Replay Mod の公式ページに配布されています。
(Click to show compatible Sodium versions) をクリックすることで Sodium のダウンロードリンクが表示されます
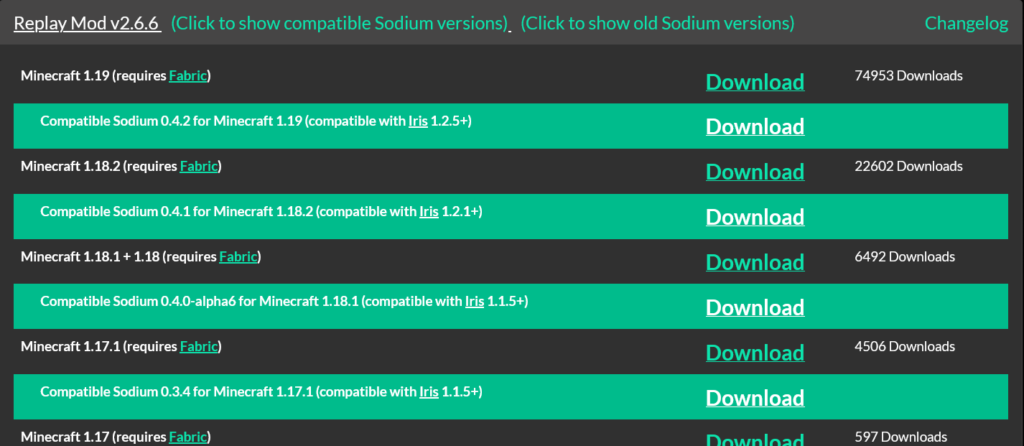
ダウンロードページ : Replay Mod 公式ページ
Mod Menu のダウンロード
導入したMODの一覧および各MODの設定画面を呼び出す為に必要なMODです。
必須ではないですが、ダウンロードしておいて損はありません。
Mod Menu : Modrinth
ダウンロードしたMODの導入
MinecraftFabircで使っているプロファイル内にあるmodsフォルダに先程ダウンロードした jarファイルを入れれば導入は完了です。
導入が成功していればビデオ設定の画面がガラリと変わっていると思います。
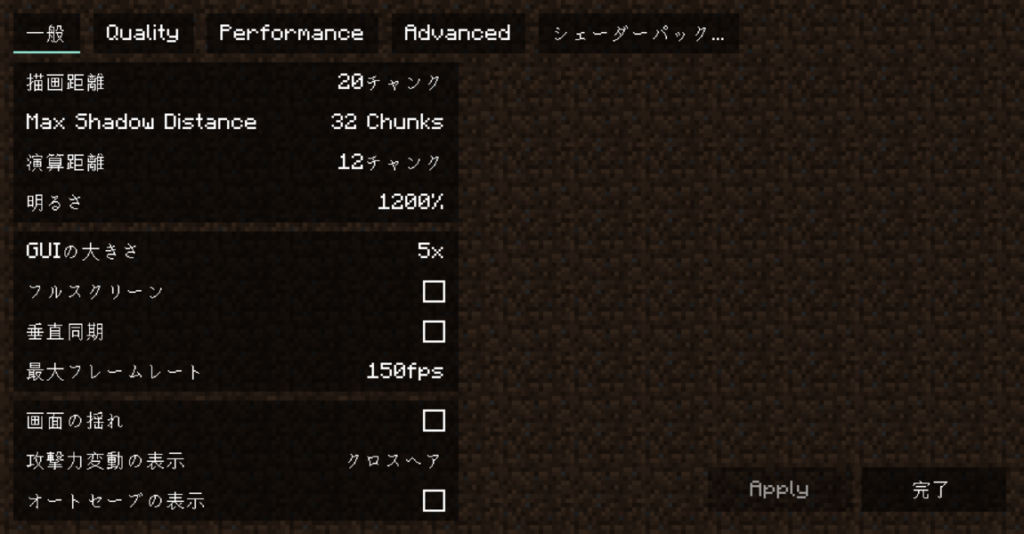
Sodiumの設定
Sodiumは導入した段階でもFPSは改善されていると思います。
ですが、設定をしっかりするのに越したことはないので1つ1つの項目について解説していきます。
一般
見慣れた設定項目ばかりでしょうが、影響が大きい設定項目が多いです。
確認という意味も込めて改めてそれぞれの項目について解説していきます。
パフォーマンスへの影響:大
描画距離
マイクラの描画距離についての設定。
数値が小さいほうが動作が軽くなる。
推奨設定:個人の好み次第。8はないとプレイに支障が出る。
パフォーマンスへの影響:大
Max Shadow Distance
陰の描写距離の設定。
シャドウパスで地形をレンダリングできる距離を制御します。
距離が短いほど、レンダリングされる地形が少なくなり、フレームレートが向上します。
このオプションでは陰の描写距離を明示的に指定することはできません。
実際のシャドウレンダリング距離は、【描画距離】設定によって制限されます。
推奨設定:描画距離と同じ数値
パフォーマンスへの影響:大
演算距離
この項目では、地形とエンティティがロードされて更新される距離を制御します。
距離を短くすると内部サーバーの負荷が軽減され、フレームレートが向上する可能性があります。
推奨設定:描画距離と同じか、少し低い数値
パフォーマンスへの影響:なし
明るさ
画面の明るさ(ガンマ)を調整します。
推奨設定:個人の好みで。
パフォーマンへの影響:なし
GUIの大きさ
ゲーム内のUI(インベントリ等)の大きさを決める設定。
0にすると自動的に画面サイズに適した最大サイズのものが選ばれます。
推奨設定:個人の好みで。小さくしたい場合は数字で指定する必要あり。
パフォーマンスへの影響:環境次第
フルスクリーン
有効にするとフルスクリーンで表示されます。
デフォルトの設定ではF11で切り替え可能。
パフォーマンスへの影響:環境次第
垂直同期
有効にすると、ゲームのフレームレートがモニターのリフレッシュレートに同期されます。
遅延は大きくなるが、「ティアリング現象」を防げる。
使用環境にも寄りますが、特にスペックの低いPCでこの設定を有効にするとパフォーマンスを低下させる可能性があります。
パフォーマンスへの影響:なし
最大フレームレート
1秒あたりの最大フレーム数を制限します。
V-Sync(垂直同期)が有効な場合、このオプションはディスプレイのリフレッシュレートより低い値でない限り無視されます。
推奨設定:モニターのリフレッシュレートと同じ数値
パフォーマンスへの影響:なし
画面の揺れ
有効にするとプレイヤー歩行時に視点が揺れ動くようになります。
画面酔し易い人は無効にすると多少改善される・・・かも?
パフォーマンスへの影響:なし
攻撃力変動の表示
攻撃した後の「溜め」中に表示されるゲージの表示方法を選択できます。
クロスへア、ホットバー、オフの3つから選択出来ます。
パフォーマンスへの影響:なし
オートセーブの表示
オートセーブ時に右下にワールド保存中を表示するかどうかの設定。
個人的になんとなく表示されると視点がそこに持っていかれるのでオフにしてます。
Quality
描画の品質に関する設定ができます。
先程と同様、見慣れた設定項目だとは思いますが1つ1つ解説していこうと思います。
パフォーマンスへの影響:大
グラフィックス
Fancy(描画優先)、Fast(処理優先)、最高設定から選べる。
各項目個別で設定できるので、正直あまりここの設定は気にしなくてもいい。
最高設定にすると不透明ブロック越しでもパーティクルの表示が出来るようになります。
(シェーダー適用時には自動で設定が描画優先に変更されます。)
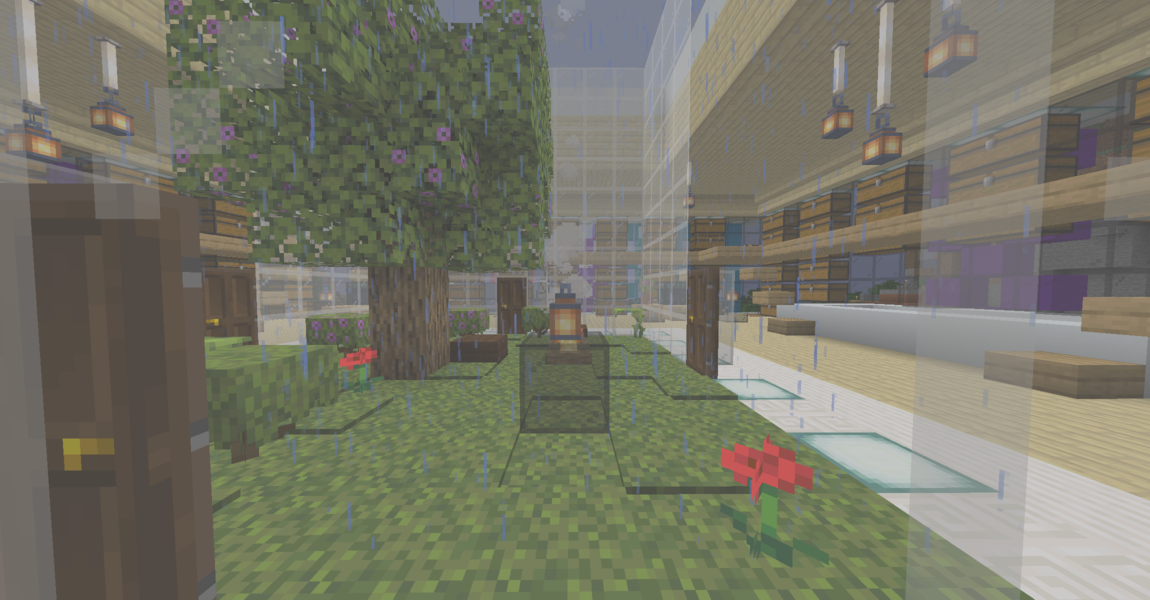
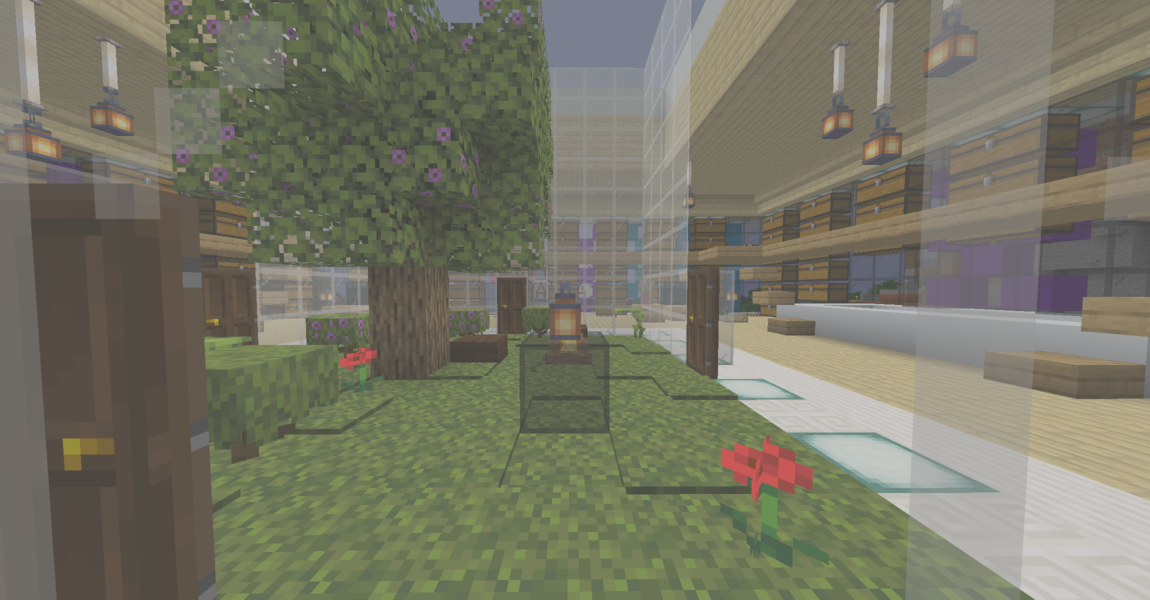
推奨設定:パフォーマンス重視ならFast、描画優先ならFancy
パフォーマンスへの影響:小
雲の表示
描画優先、処理優先、オフの3つから選択できる。
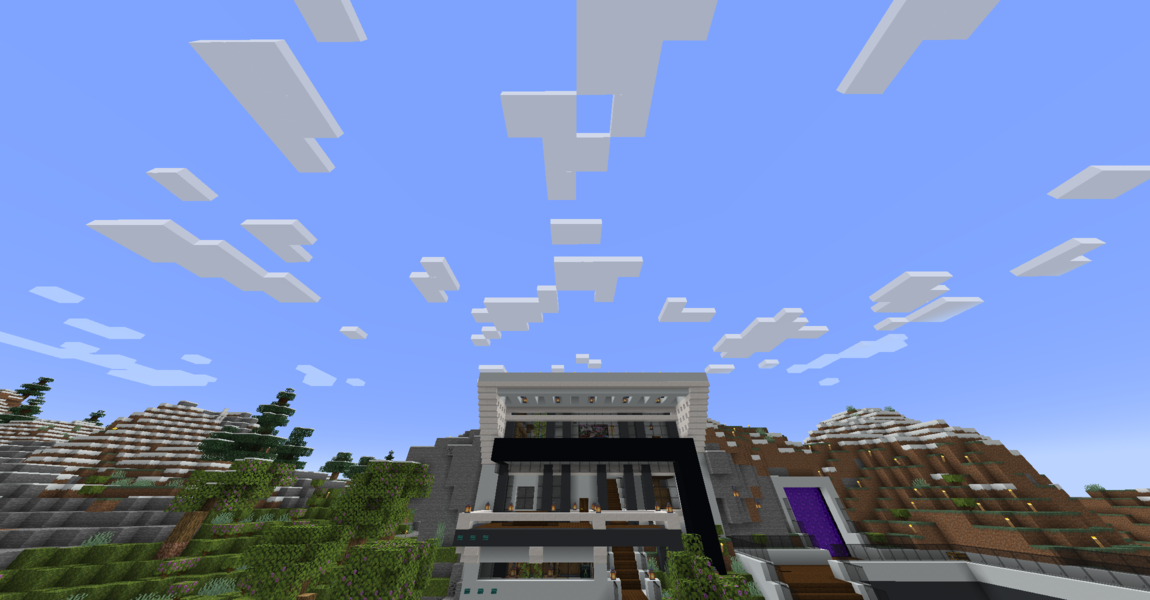
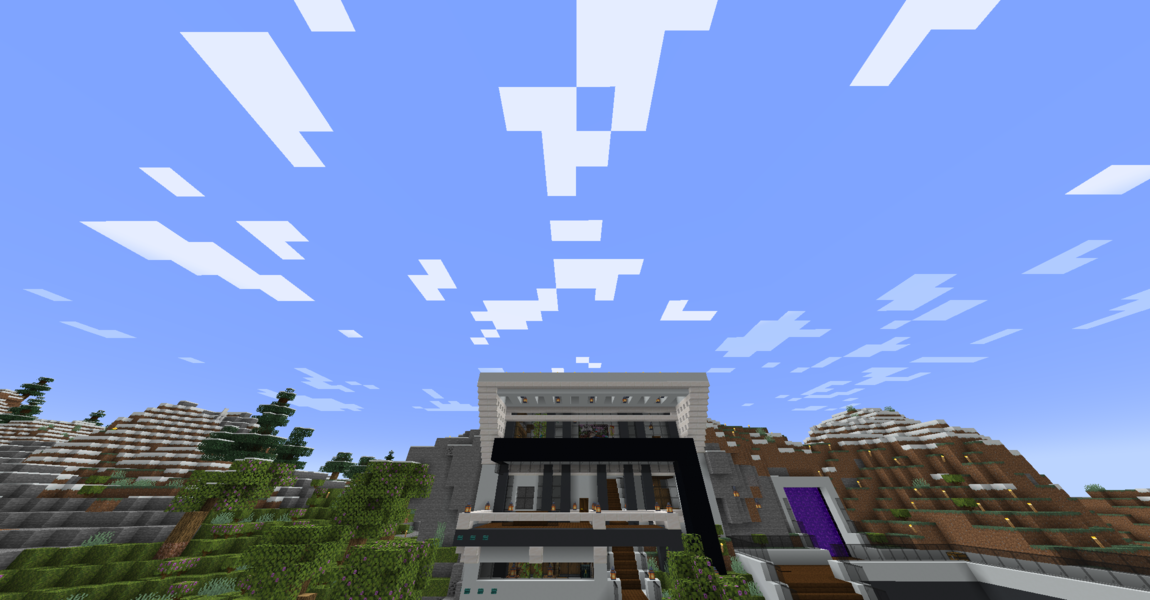
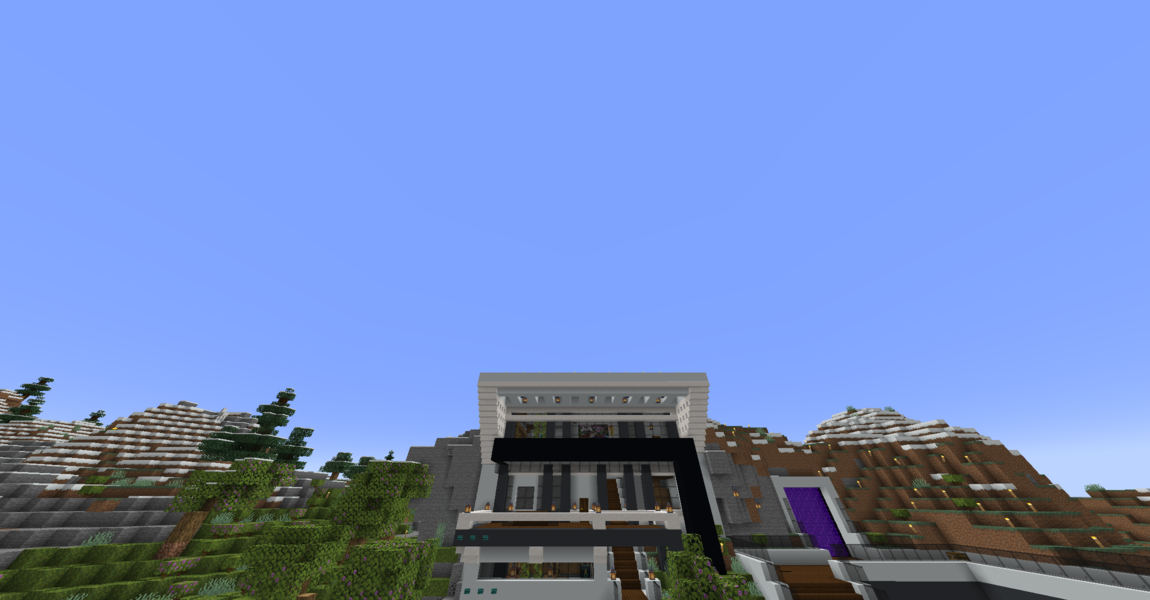
推奨設定:オフ
パフォーマンスへの影響:中
天候
雨や雪の表示量の設定。
描画優先よりも処理優先の方が雨量が少ない。
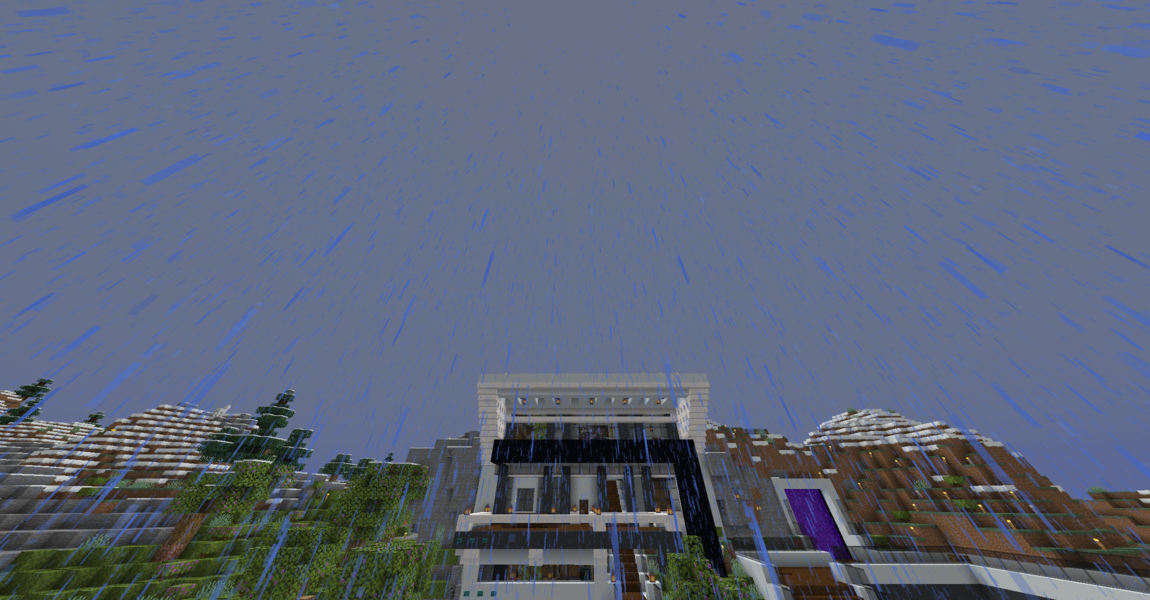
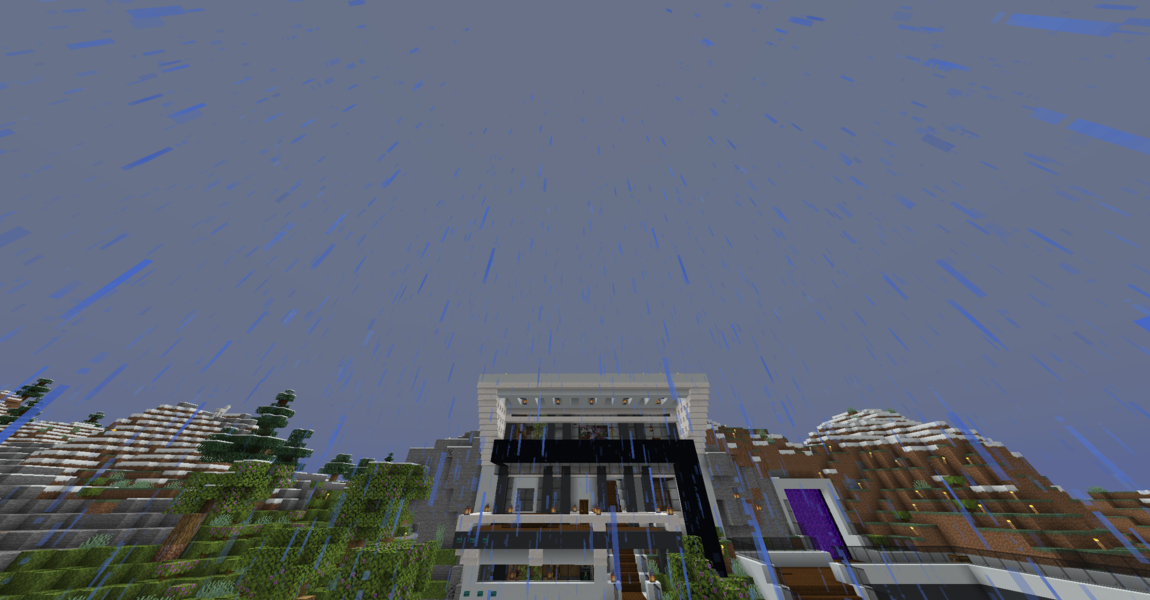
推奨設定:処理優先
パフォーマンスへの影響:中
Leaves Quality
葉っぱの表示に関する設定。
描画優先、処理優先のどちらか選べる。


パフォーマンスへの影響:中
パーティクルの表示
パーティクルの表示量の設定が出来ます。
すべて、少し、最小 の3つの中から選べる。
推奨設定:最小
パフォーマンスへの影響:小
スムースライティング
スムースライティングの設定。
チャンクのリロードに必要な時間が若干増えますが、フレームレートには影響しません。
パフォーマンスへの影響も小さいので、よほどのことが無い限りはオンでいい。


推奨設定:オン
パフォーマンスへの影響:小
バイオームの重なり度合い
ブロックの色付けに使用されるバイオームの範囲の設定。
1~7の数値を指定すると隣接しているバイオームの境界の色合いをブレンドして滑らかに表示されます。
なしの場合はブレンドされません。
値を高くする程チャンクの構築にかかる時間が大幅に増加しますが、フレームレートにはあまり影響はありません。
推奨設定:個人の好みで。
パフォーマンスへの影響:中
エンティティの描画距離
モブや額縁等のエンティティの表示距離を設定出来ます。
値を高くすると、フレームレートを犠牲にして表示距離が長くなります。
推奨設定:100%
パフォーマンスへの影響:小
エンティティの影
有効にすると、モブなどの下に基本的な影が描画されるようになります。
推奨設定:個人のお好みで。
パフォーマンスへの影響:小
Vignette
有効にすると、視界の端に薄い黒色の影のようなものが表示される。
FPSを制限していない場合は、ほぼ影響がない。
推奨設定:個人のお好みで。
パフォーマンスへの影響:中
ミップマップレベル
ブロックモデルテクスチャに使用されるミップマップの数を制御します。
値を大きくすると、遠くのブロックのレンダリングが向上します。
多くのアニメーションテクスチャを使用するとパフォーマンスに悪影響が出る場合があります。
個人的にミップマップを有効にすると見た目がのっぺりした様な感じがするのでオフにしています。
推奨設定:0
Performance
パフォーマンスに関する設定が出来ます。
Sodium独自の機能が多く、パフォーマンスへの影響が大きい物が多いです。
パフォーマンスへの影響:大
Chunk Update Threads
チャンク読み込みに使用するCPUスレッド数を指定します。
0の場合はSodium側で自動でスレッド数を決定します。
より多くのスレッドを使用すると、チャンクの読み込みと更新速度が速くなります。
数値を大きくするとフレームレートに悪影響を及ぼす可能性があります。
よく分からないな という人は0にしておいて下さい。
推奨設定:0
パフォーマンスへの影響:大
Always Defer Chunk Updates
有効にすると、重要なチャンクの更新があっても、その終了を待つことなくレンダリングを優先します。
これにより、場合によってはフレームレートが大幅に向上します。
描画のラグが発生する可能性があるので、エリトラや氷上ボート等の高速で移動する場合はオフにして下さい。
推奨設定:オン
パフォーマンスへの影響:中
Use Block Face Culling
有効にすると、カメラに面しているブロックの側面だけをレンダリングします。
これにより、メモリ帯域幅とGPUの使用量を節約することができます。
リソースパックによっては有効にすると問題が発生ある場合があります。
描画がおかしい時はこのオプションを無効にしてみてください。
推奨設定:オン
パフォーマンスへの影響:中
Use Fog Occlusion
有効にするとFog効果で完全に隠れると判断されたチャンクはレンダリングされず、パフォーマンスは向上します。
Fogの効果が重い場合 (水中など) にはより劇的な改善が期待できます。
場合によっては空と霧の間の描画に問題が発生する可能性があります。
推奨設定:オン
パフォーマンスへの影響:中
Use Entity Culling
有効にすると、可視チャンクに含まれないと判断されたモブや額縁等のエンティティのレンダリングをスキップします。
これにより、地下や壁の後ろにあるエンティティのレンダリングがされなくなり、パフォーマンスが向上します。
推奨設定:オン
パフォーマンスへの影響:中
Use Particle Culling
有効にすると、可視と判断されたパーティクルのみがレンダリングされます。
これにより多くのパーティクルが近くにある場合、フレームレートが大幅に改善されます。
推奨設定:オン
パフォーマンスへの影響:大
Animate Only Visible Textures
有効にすると、可視と判断されたアニメーション テクスチャのみが更新されます。
特に重いリソースパックを使用した場合に、フレームレートが大幅に向上することがあります。
一部テクスチャのアニメーションが動作しなくなった場合は、このオプションを無効にしてみてください。
推奨設定:オン
Advanced
Performance設定と同様、Sodium独自の機能が多い設定項目です。
よく分からないという場合はデフォルトの設定にしておくのが無難。
パフォーマンスへの影響:大
Chunk Memory Allocator
チャンクレンダリングに使用するメモリアロケーターを選択します。
Async:最も高速なオプションで、ほとんどの最新のGPUで動作します。
SWAP: 古いグラフィックドライバー向きの設定。
推奨設定:Async
パフォーマンスへの影響:中
Use Persistent Mapping
有効にすると、チャンクデータアップロード時に一部のデータをメモリに保存します。
チャンクのロードや更新時のCPUオーバーヘッドやフレームレートの不安定さを軽減するのに役立ちます。
推奨設定:オン
CPU Render-Ahead Limit
CPU が GPU のレンダリング終了を待つことができる最大フレーム数を指定します。
非常に低い値または高い値を設定すると、フレームレートが不安定になることがあります。
よくわからない場合は数値を変更せず、デフォルトの設定でいってください。
推奨設定:初期値(PCによって数値が違います)
パフォーマンスへの影響:大
Allow Direct Memory Access
有効にすると、一部の重要なコードパスでパフォーマンスのためにダイレクトメモリアクセスを使用できるようになります。これにより、チャンクおよびエンティティレンダリングのCPUオーバーヘッドが大幅に削減されることがあります。
この設定が有効になっていると、一部のバグやクラッシュの原因の特定が難しくなる可能性がありますが、
これを無効にするのはクラッシュレポートの提出を求められた場合のみにしてください。
推奨設定:オン
不足している機能を追加するMOD
Iris Shaders (影MOD)
『Sodium』単体では使えないシェーダー(影MOD)の機能を追加するMOD。
動作が軽く、シェーダーのオンオフの切り替えるショートカットキーがあるのも特徴。

Sodium Extra (霧や天候表示の設定)
『Sodium』にはない天候表示の切り替えや、霧の表示に関するオプション等『OptiFIne』の一部の機能を追加することを目的に作られたMOD。
また、Sodium ではまだ利用できない視覚的バグ修正やその他のパフォーマンスオプションなどのいくつかの機能も追加されています。

Zoomify (ズーム機能)
『Sodium』にはないズーム機能を追加するMOD。
OptiFineのズームよりも多機能で便利。

Continuity (ガラスのつなぎ目を消す)
『Sodium』にはないガラス等のブロックの繋ぎ目を消してくれるMOD。

LambDynamicLights (手持ちの松明を光らせる)
『Sodium』にはない手持ちの松明や、落ちているアイテム等を光らせることが出来るMOD

『Sodium』と併用可能な軽量化MOD
こちらの記事で『Sodium』と併用可能な軽量化MODも紹介しています。

終わりに
これで『Sodium』の導入、設定に関する解説は終わりです。
他にも機能を追加するMODの記事が書け次第、順次追加していきます。
[ads-01]





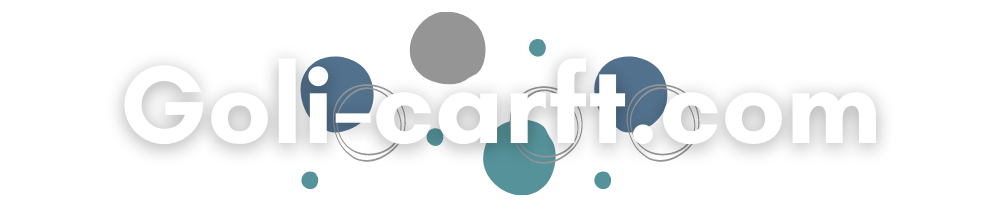
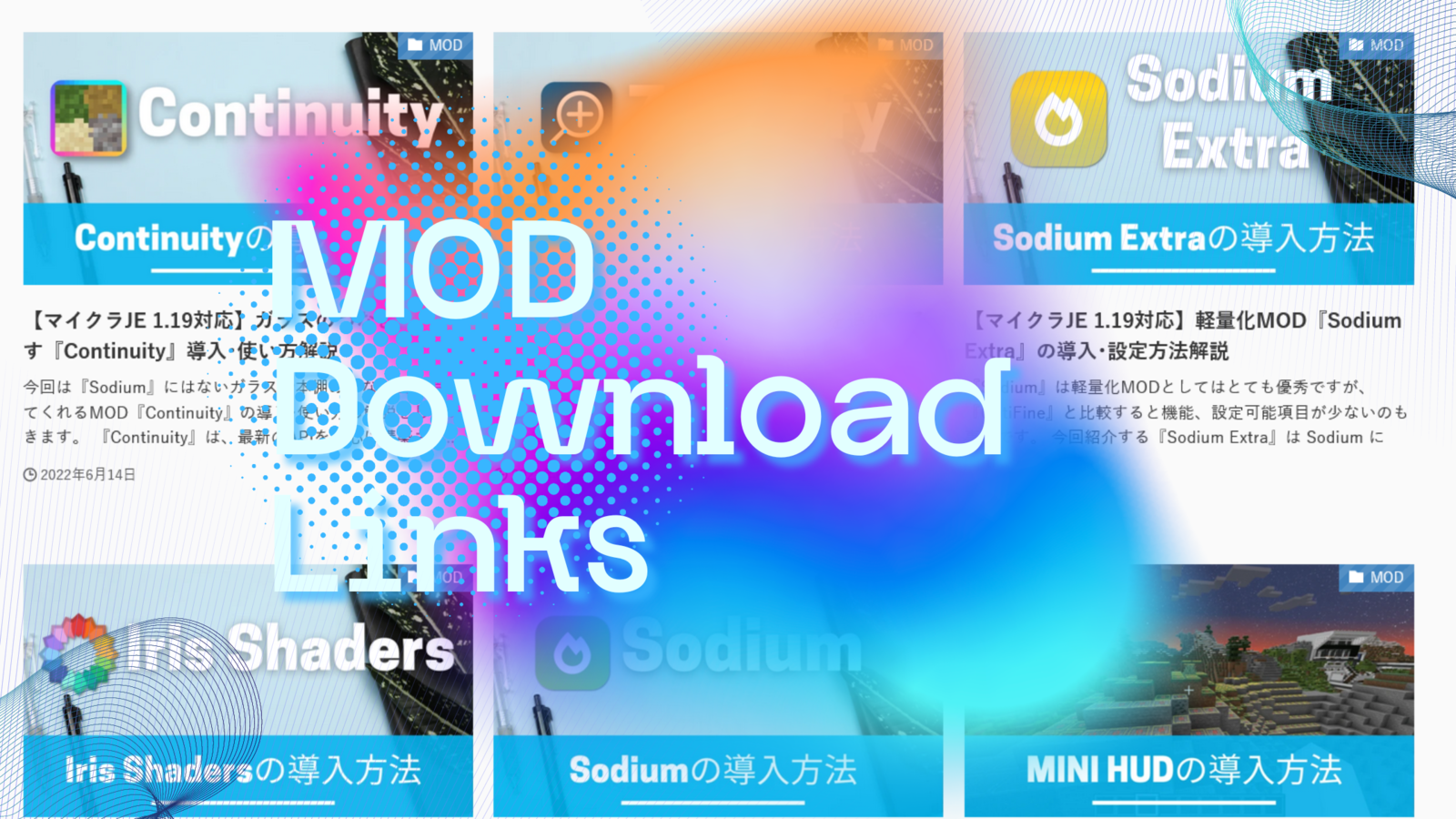
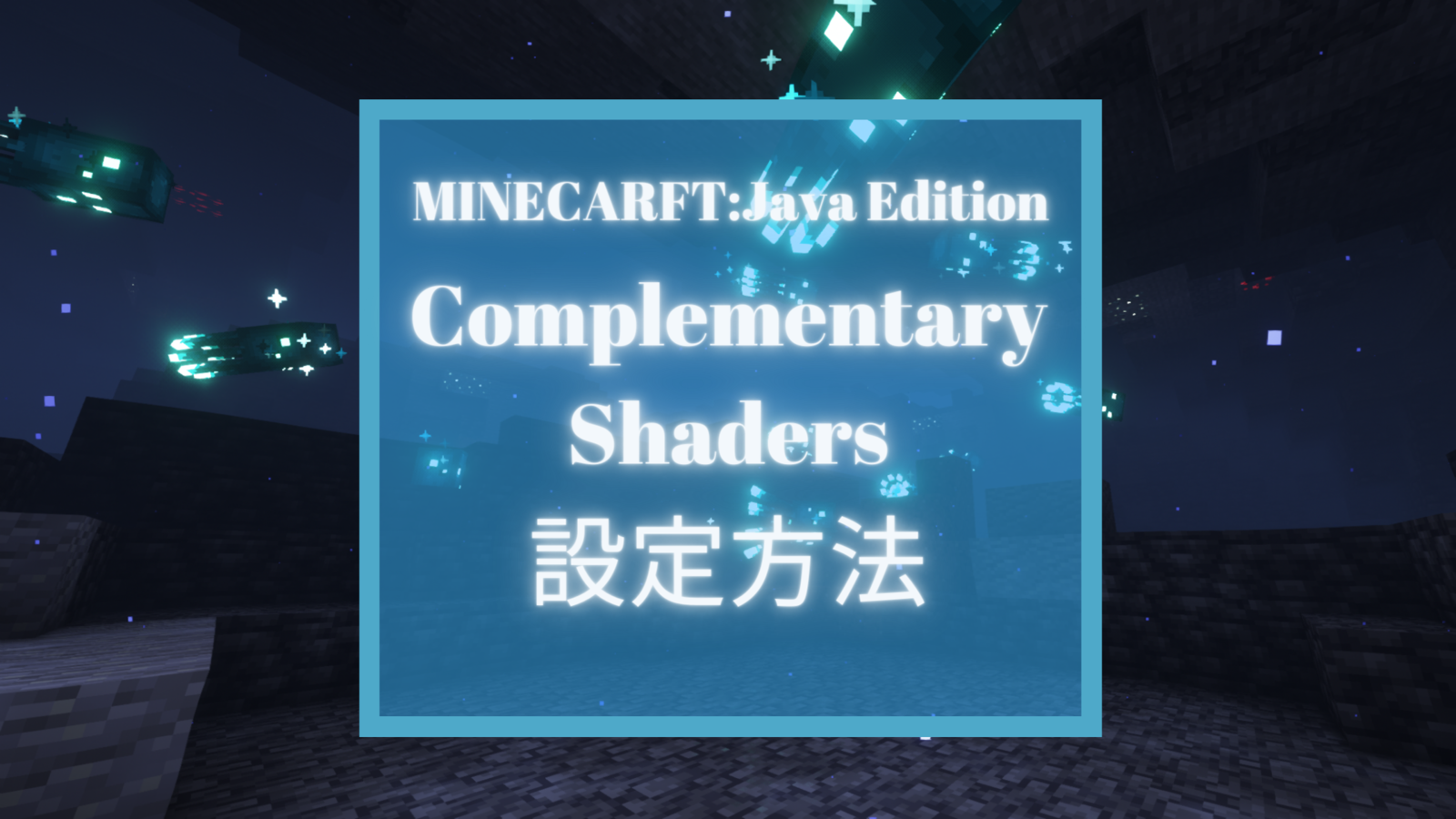

コメント